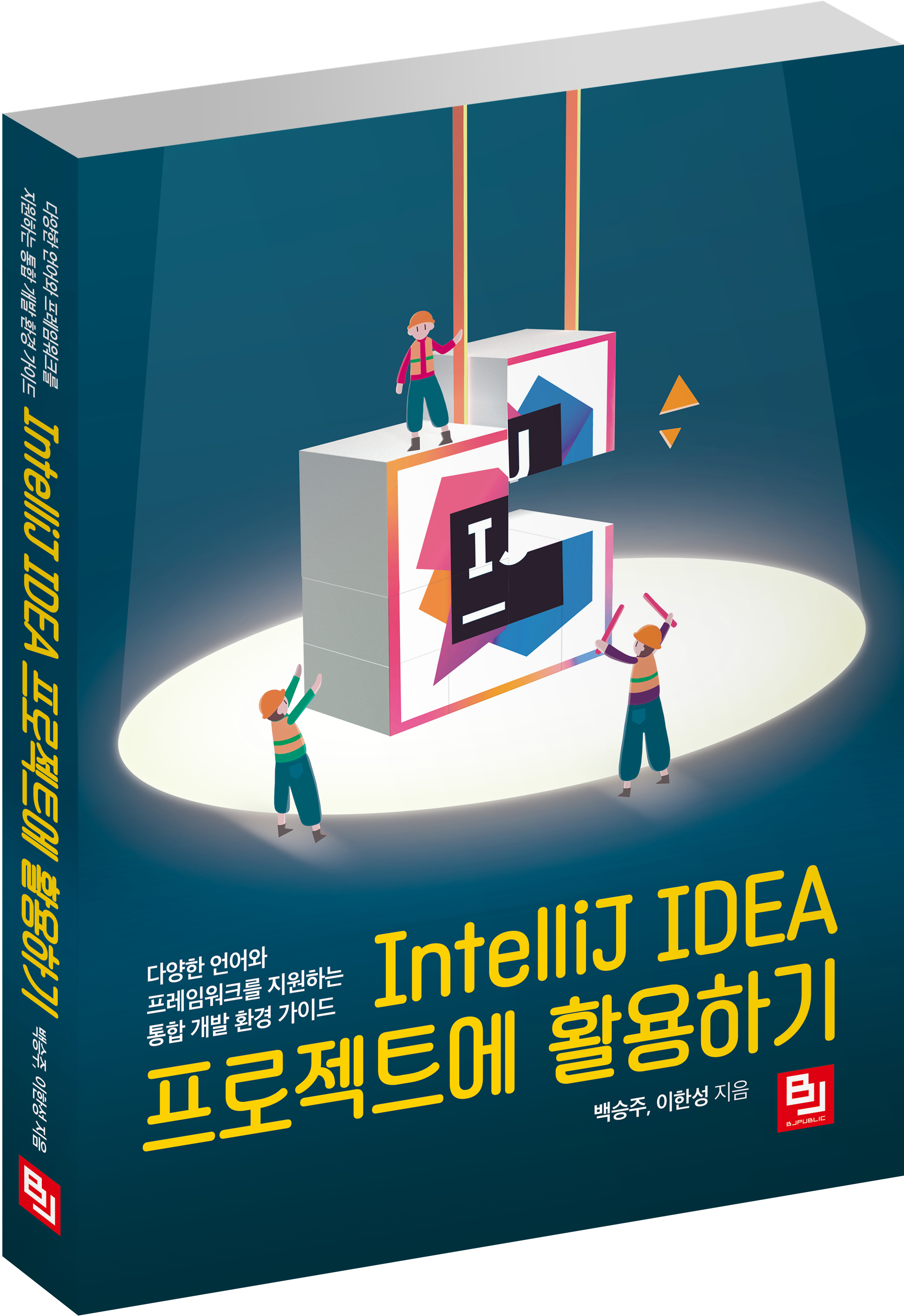macOS 도커(Docker) 설치 방법 및 명령어
- Dev Setting
- 2019. 7. 30.
도커를 사용하게 된 이유는..?
먼저 도커에 대해 간단하게 설명하자면 컨테이너 기반의 오픈소스 가상화 플랫폼입니다. 도커 컨테이너는 서버에 설치되는 코드, 런타임, 시스템 도구, 시스템 라이브러리 등 설치하여 실행 환경에 상관없이 동일한 환경을 제공해줍니다. 개념에 대한 자세한 내용은 다른 참고 자료를 통해 공부하시는 것을 추천해 드립니다.
제가 도커를 처음 쓰게 된 이유는 macOS 환경에서 Oracle Database를 사용해야 되는 상황이 생겨 Docker를 이용하게 되었습니다. MySQL처럼 macOS에 직접 설치하여 사용할 수 있으면 좋았겠지만 정보를 찾아보니깐 Oracle DB의 경우 macOS에서 직접 설치는 할 수 없고 도커를 이용한 방법밖에 없었습니다.
열심히 공부해서 수준이 높아진다면 Docker에 대한 상세한 개념과 다양한 방법을 소개할 수 있도록 하겠습니다.
그러면 macOS에서 도커(docker) 설치 방법에 대해 설명해 드리도록 하겠습니다.
macOS에서 도커(docker) 설치
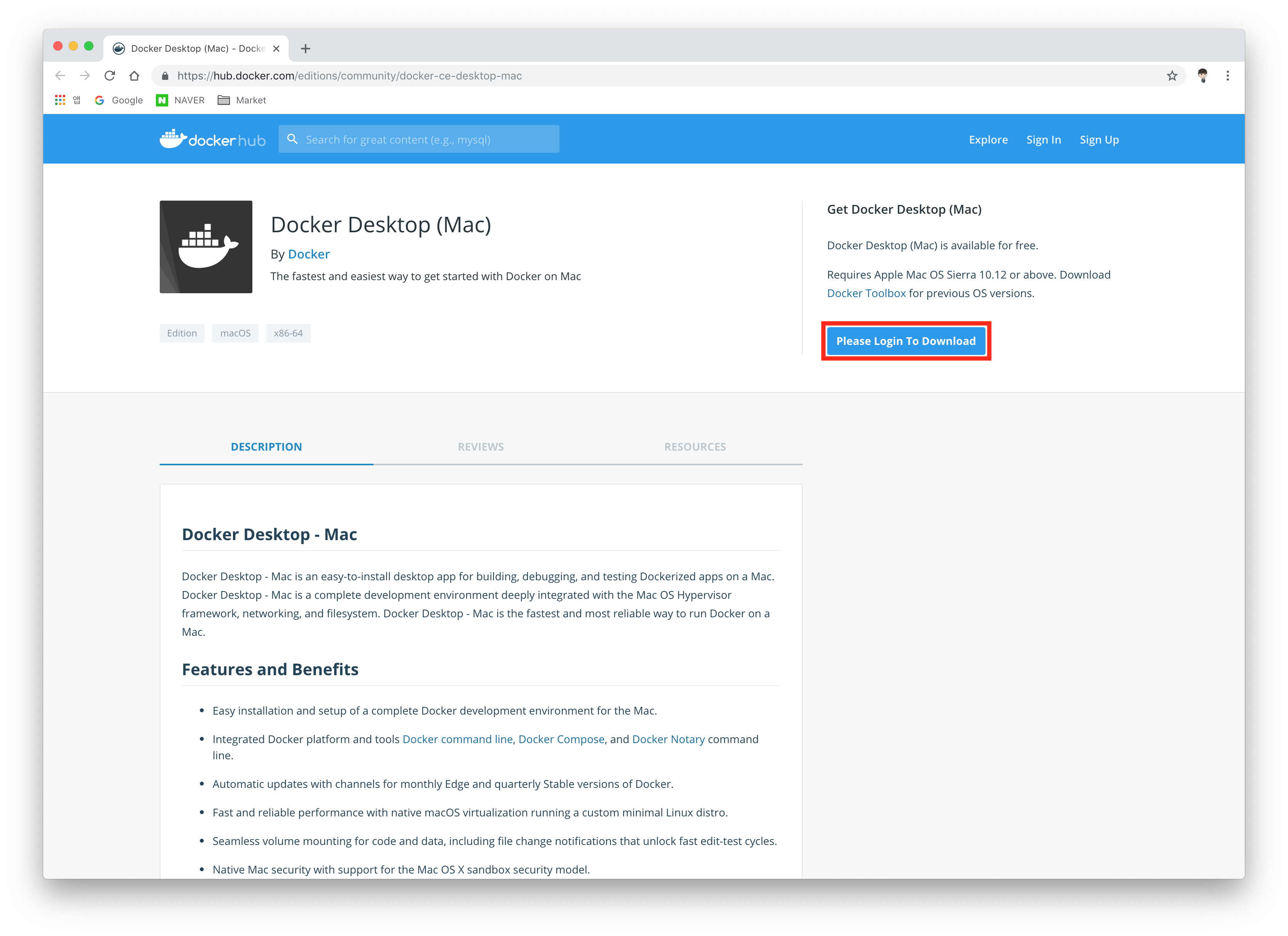
도커를 설치를 위해 Docker 홈페이지로 접속 후 Please Login To Download를 클릭해주세요.
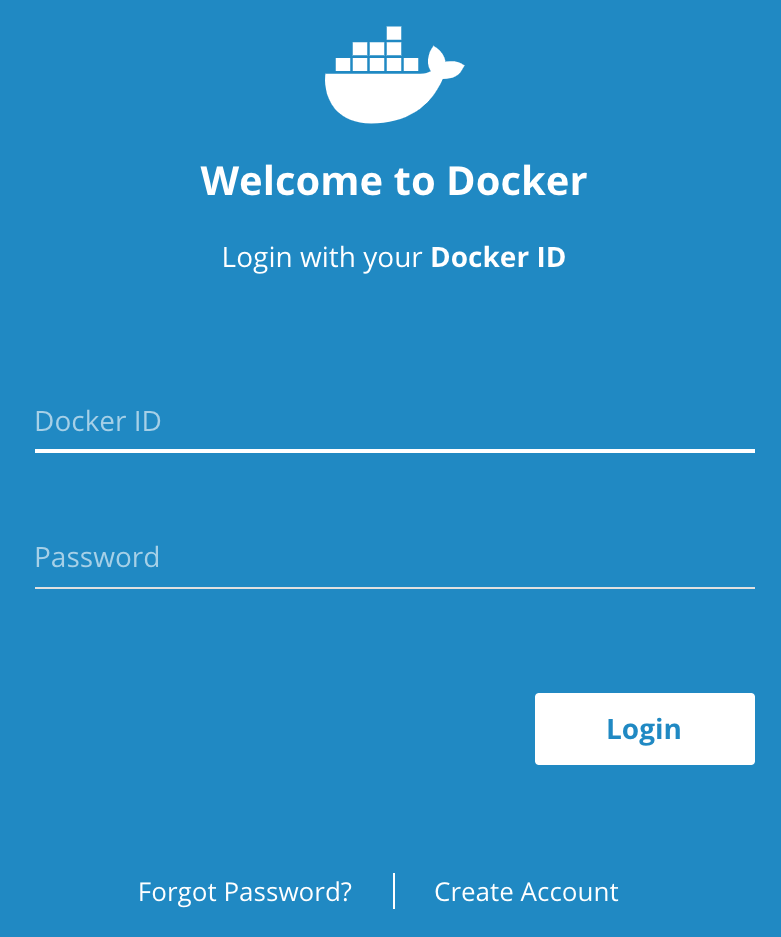
아이디가 존재할 경우 로그인해주도록 하고 아이디가 없을 경우 Create Account를 클릭하여 만들어주세요.
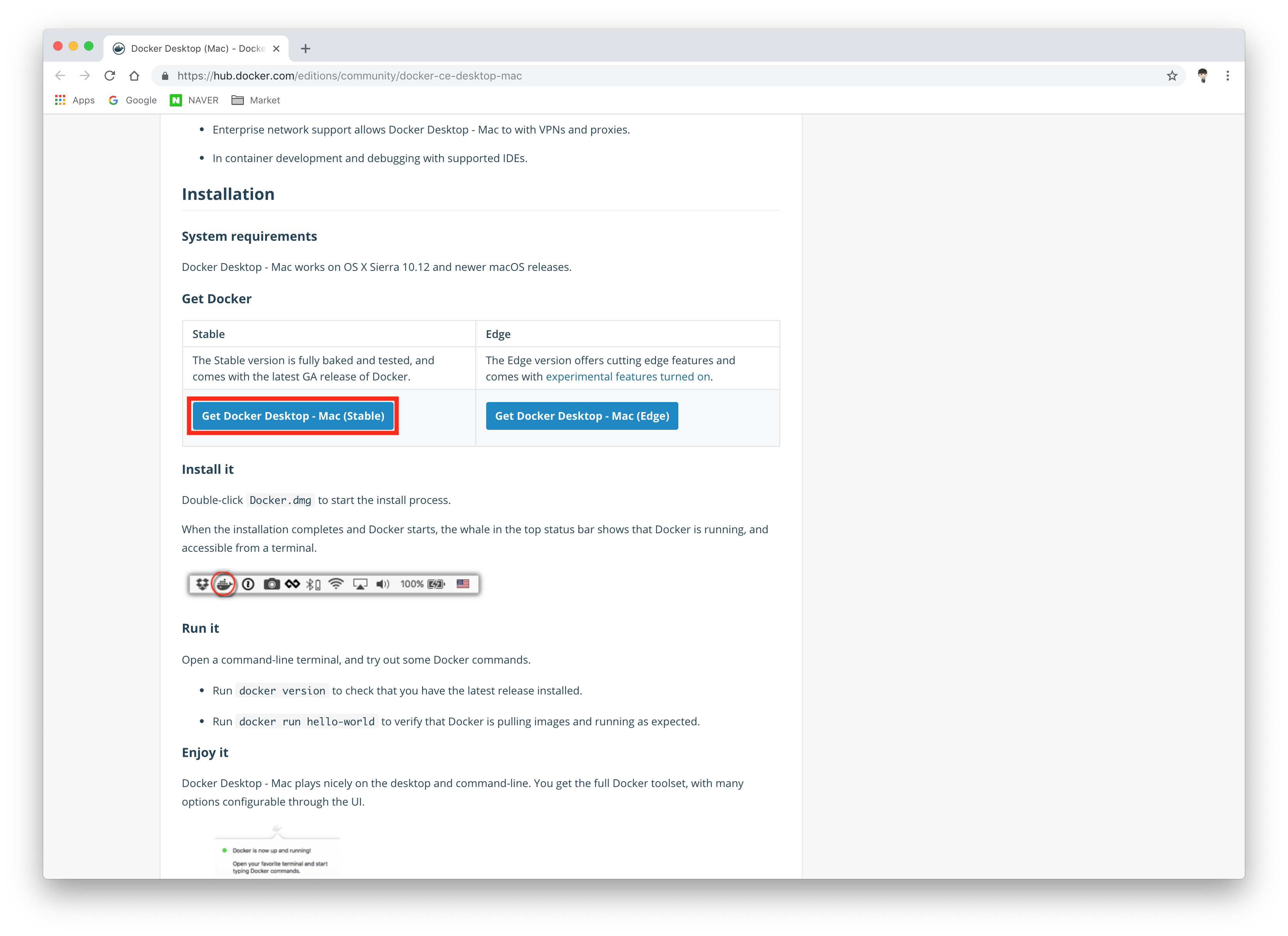
로그인 후 하단으로 스크롤하여 Get Docker Desktop - Mac (Stable)을 클릭해주세요.
Stable은 안정된 버전을 의미하며 해당 버전 설치를 추천드립니다.
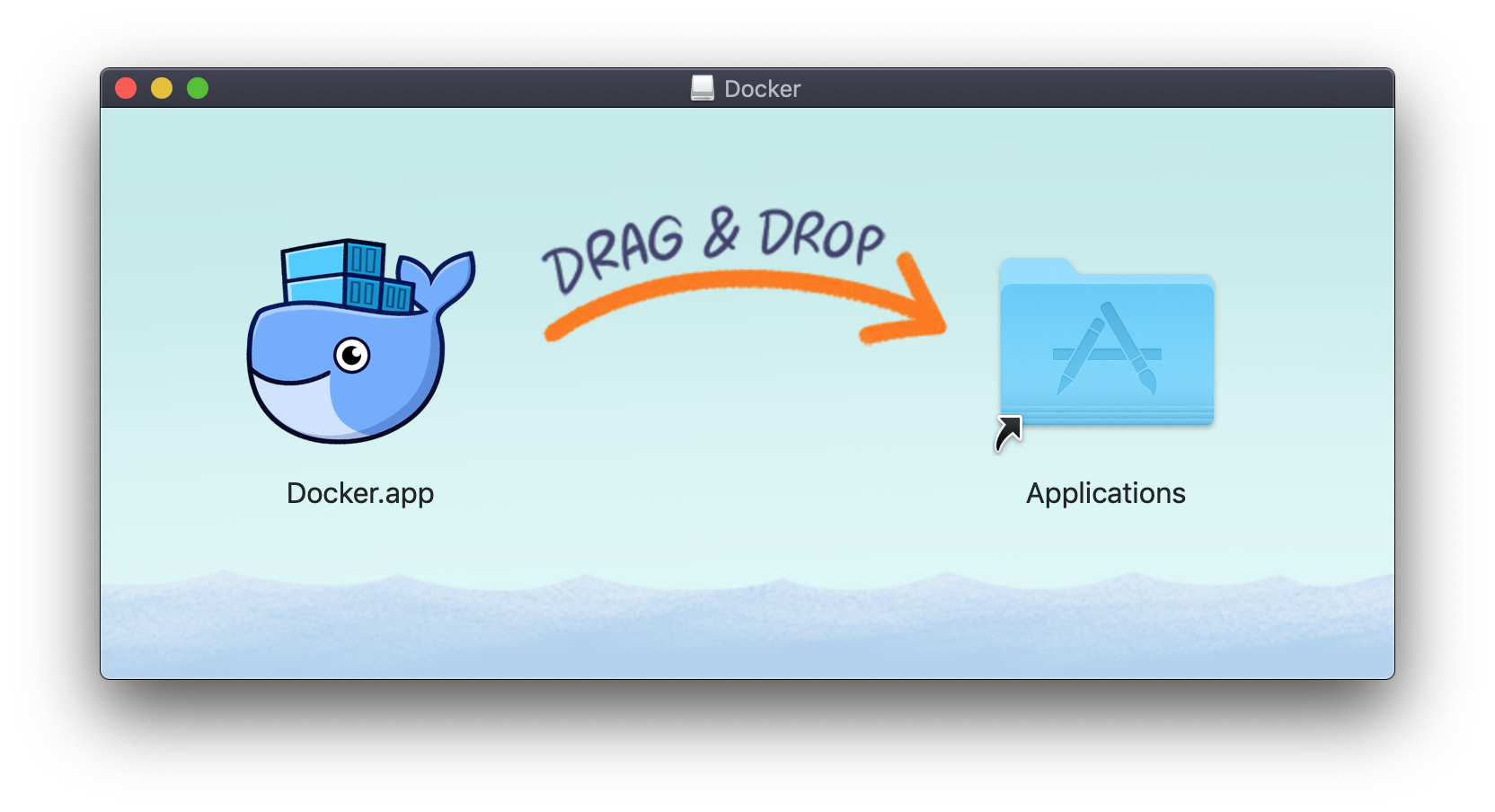
Docker.dmg가 설치되고 자동으로 팝업 창이 실행되면 Docker.app을 클릭 후 Applications으로 끌어다 놓아주세요.
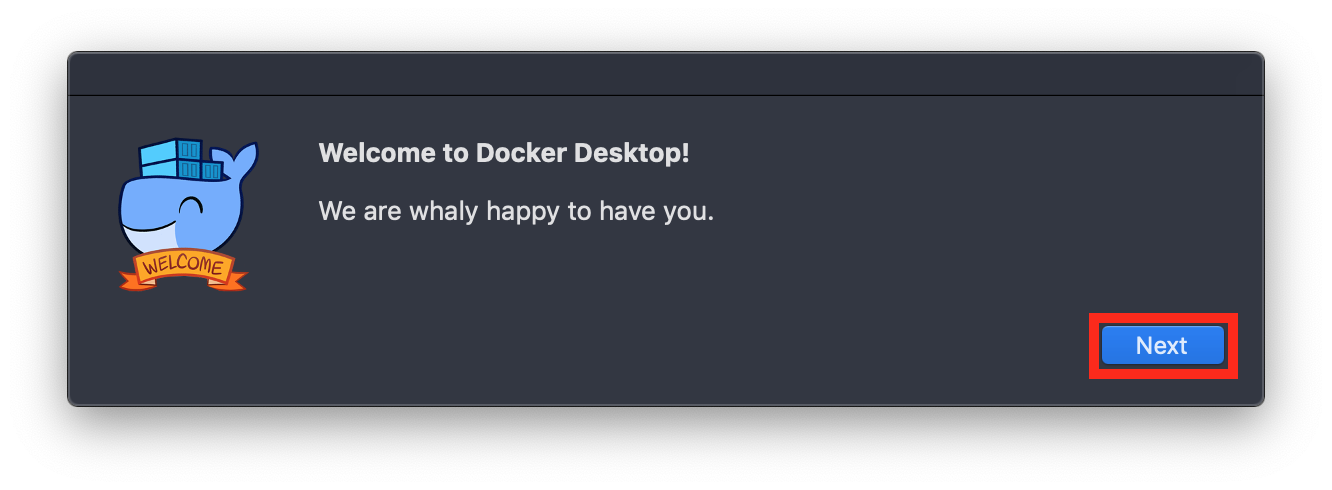
Docker 응용프로그램 설치가 완료되고 [그림 1.5] 화면이 나타나면 Next를 클릭해주세요.
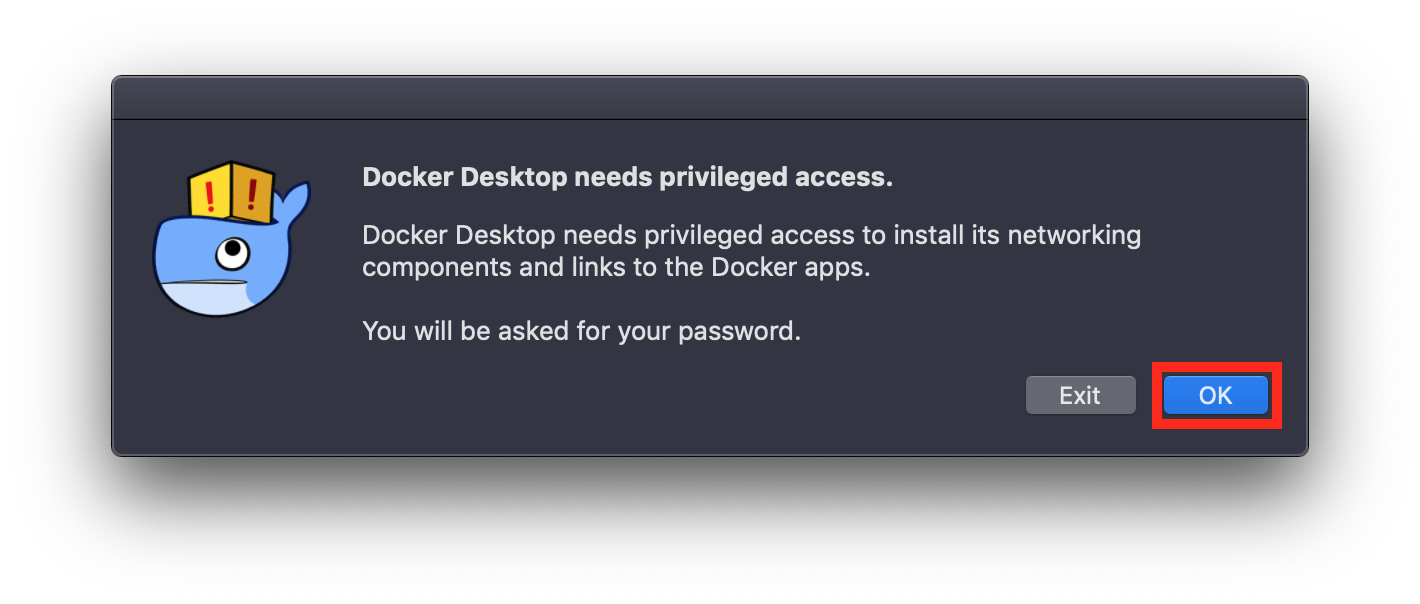
OK를 클릭해서 Docker에게 접근 권한을 설정해주도록 합니다.
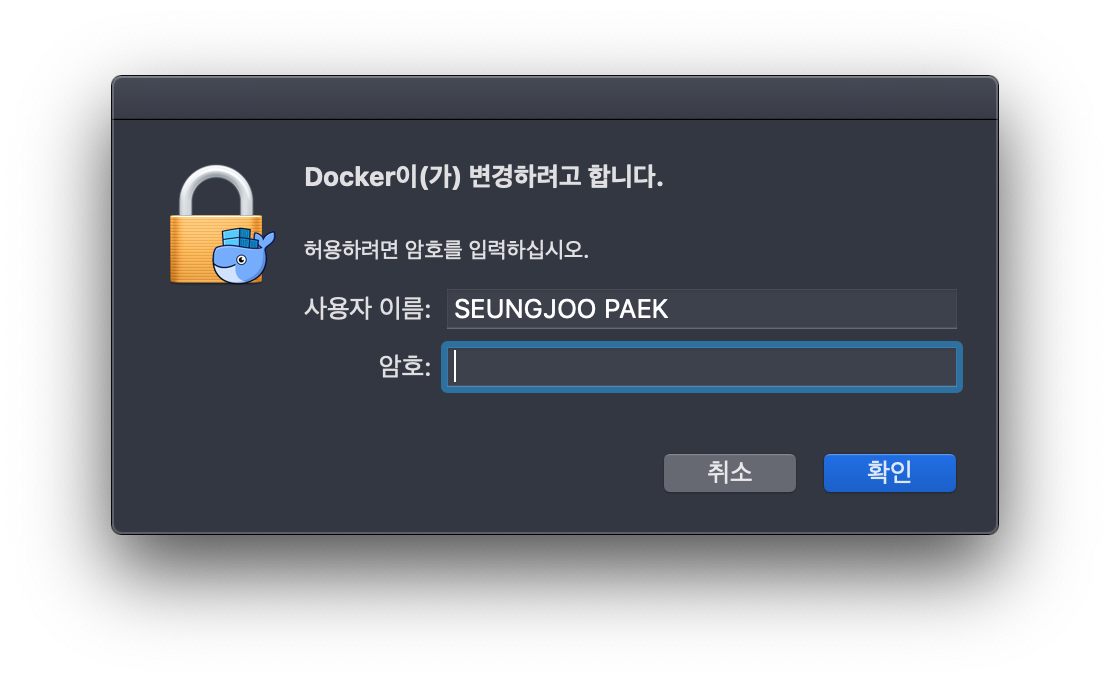
자신의 macOS에 설정한 암호를 입력해주세요.
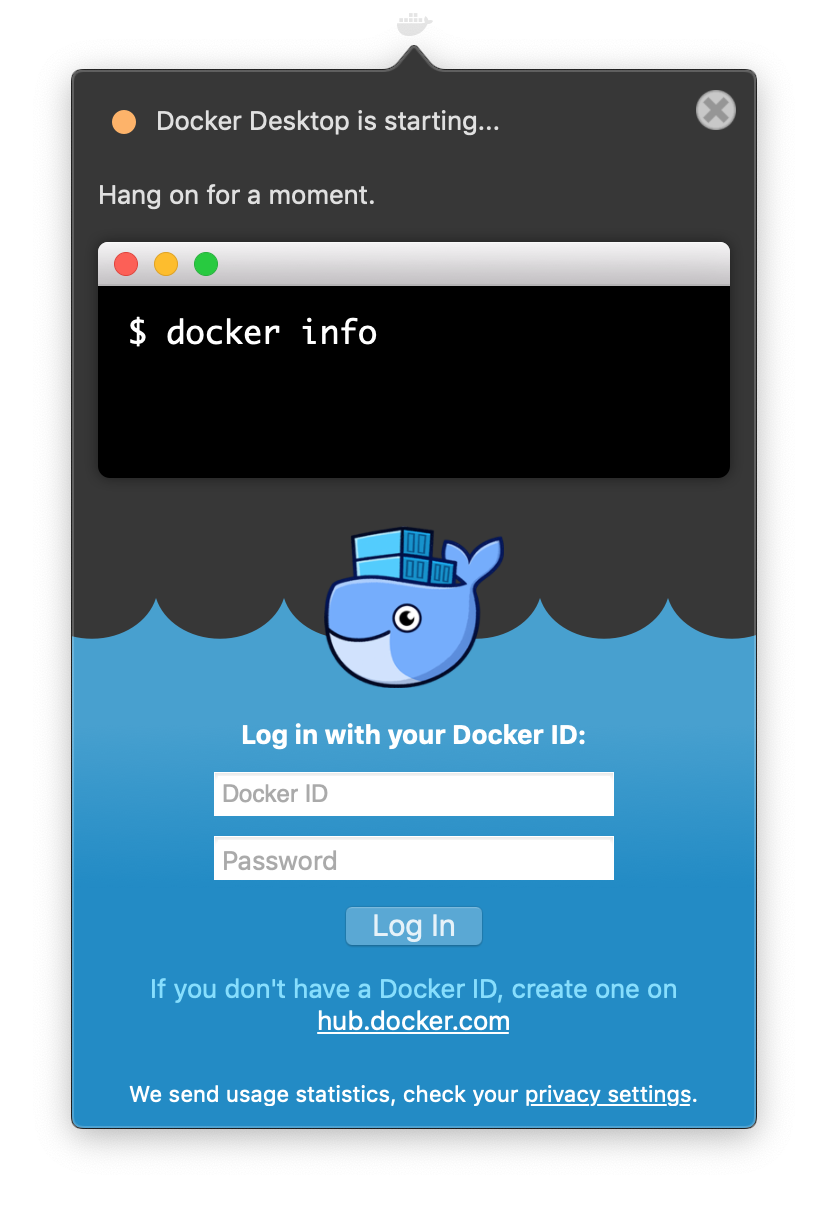
우측 상단 메뉴바에 나타난 도커 아이콘을 클릭 후 자신의 아이디와 비밀번호를 입력해주세요.
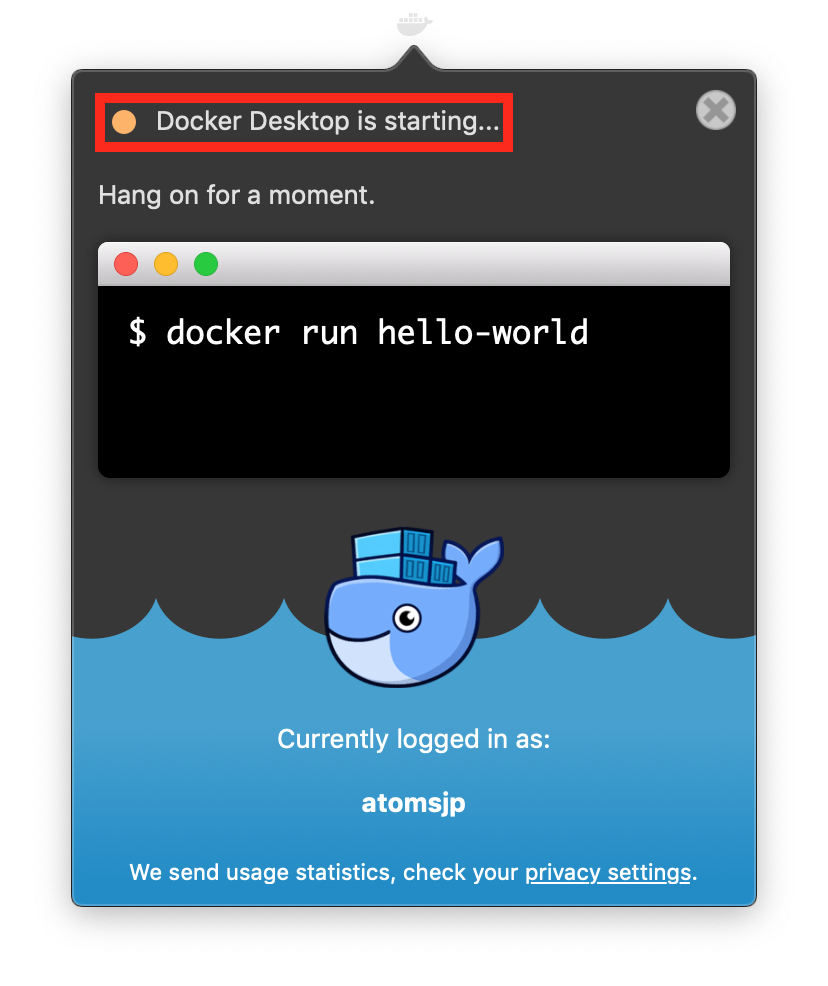
Docker Desktop is starting... 문구가 Docker Desktop is running으로 바뀌면 정상적으로 도커가 실행된 거예요.
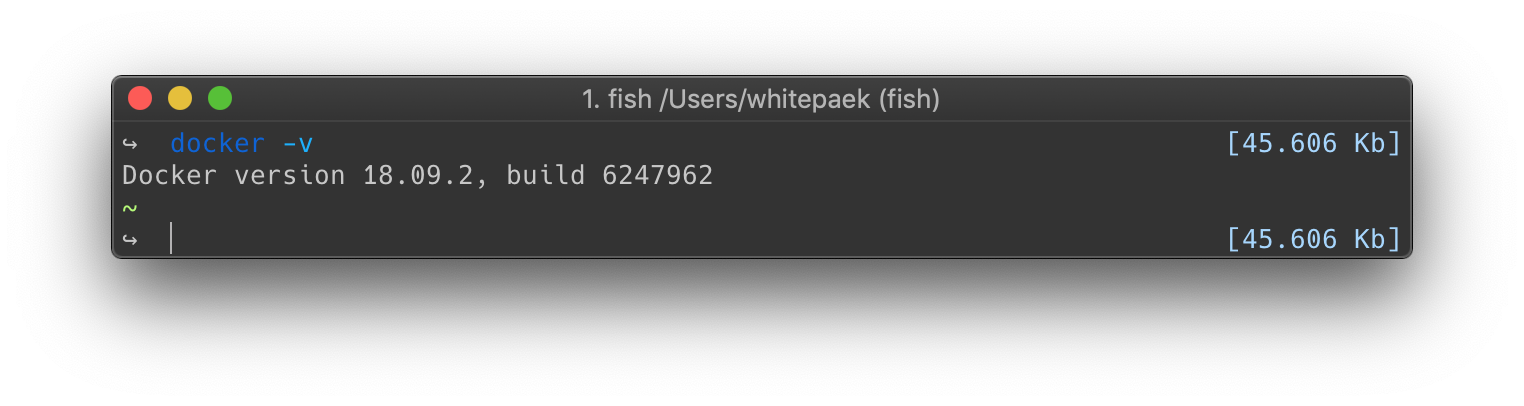
터미널(Terminal)을 실행 후 docker -v 명령어를 이용하여 도커 버전을 확인할 수 있습니다.
이상으로 macOS에서 도커(docker) 설치가 끝났습니다.
도커(docker) 명령어
| 버전 확인 | $ docker -v |
| 이미지 다운로드 | $ docker pull [이미지 명] |
| 다운로드된 이미지 목록 | $ docker images |
| 컨테이너 생성 | $ docker create [옵션] [이미지 명] |
| 컨테이너 생성 및 실행 | $ docker run [옵션] [이미지 명] |
| 컨테이너 실행 | $ docker start [컨테이너 명] |
| 컨테이너 재실행 | $ docker restart [컨테이너 명] |
| 컨테이너 접속 | $ docker attach [컨테이너 명] |
| 컨테이너 정지 | $ docker stop [컨테이너 명] |
| 실행중인 컨테이너 목록 | $ docker ps |
| 정지된 컨테이너 목록 | $ docker ps -a |
| 컨테이너 명 변경 | $ docker rename [기존 컨테이너 명] [새로운 컨테이너 명] |
| 컨테이너 삭제 | $ docker rm [컨테이너 명] |