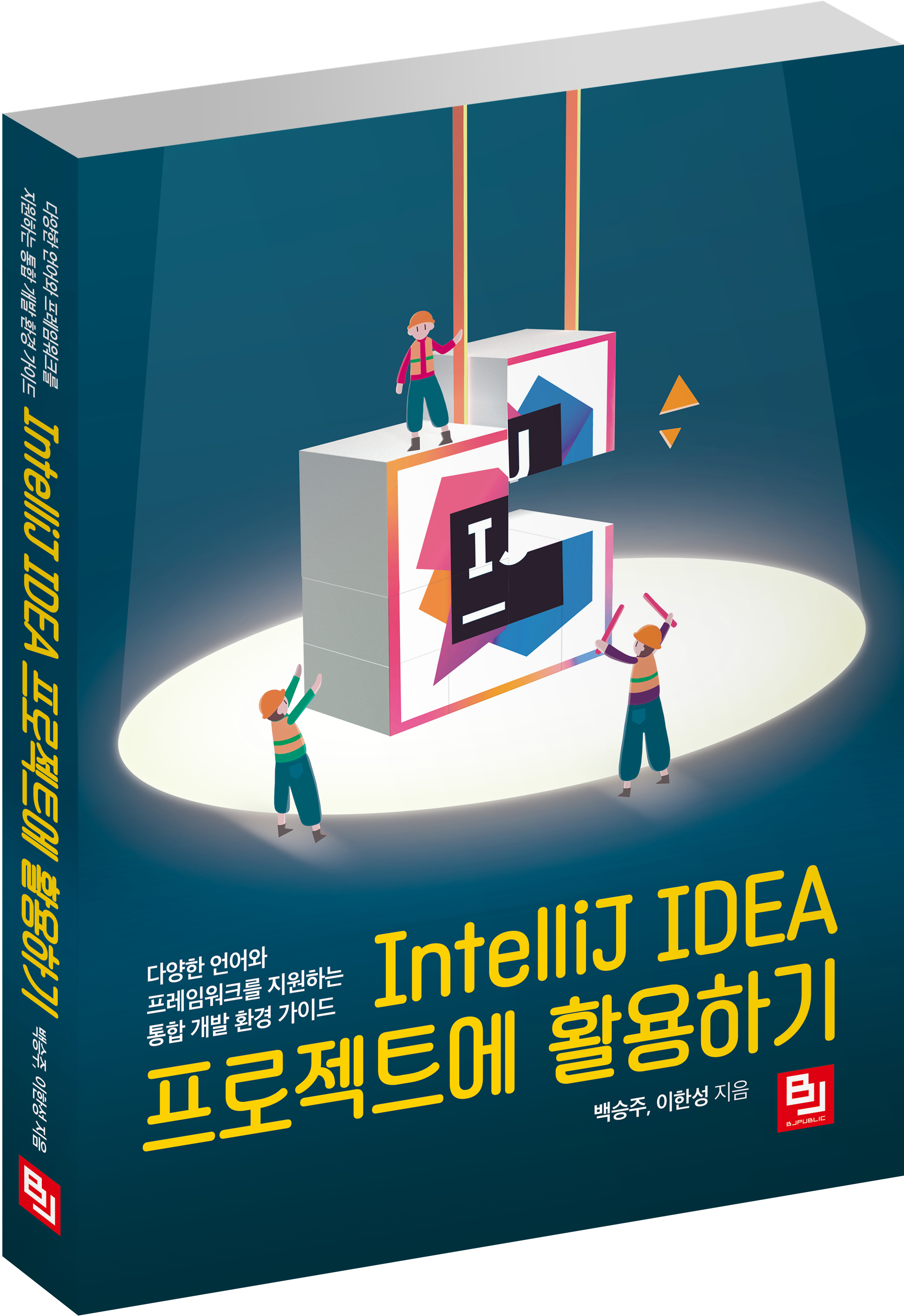Homebrew 설치 및 사용법
macOS를 새롭게 구입 또는 클린 설치를 하고 나서 가장 먼저 설치하는 MacOS 용 패키지 관리자입니다!
많은 맥 유저분들이 아직 Homebrew를 터미널에서 사용하는 방식이 익숙하지 않아서 많이 어렵게 느끼고 있는데요.
저도 또한 Homebrew가 낯설게 느껴지고 사용을 안 하고 있었는데 막상 사용해보니깐 엄청나게 간단하고 편했어요.
개발에 대해서 1도 모르는 초보자분들도 Homewbrew를 사용하여 프로그램을 다운로드하는 게 "왜?" 좋은지 알아보도록 할게요~!
✔︎ Homebrew(흠브류) 란?
macOS 용 패키지 관리자입니다. 터미널(Terminal)에서 명령어를 작성하여 자신이 필요한 프로그램을 설치, 삭제, 업데이트를 손쉽게 관리할 수 있습니다.
개발에 대한 지식이 있으신 분은 yum, apt-get 등과 같다고 생각하셔도 됩니다.
✔︎ 홈브류(Homebrew)를 왜 사용하나요?
Mac을 사용하시면 자신에게 맞는 프로그램을 이것저것 설치하게 됩니다. 프로그램을 사용하려면 보통 App Store 또는 해당 사이트에 접속해서 프로그램을 다운로드하는 게 일반적인 방법입니다. 하지만 이런 경우 원치 않는 프로그램이 자신도 모르게 설치될 수도 있고 나중에 프로그램을 재설치, 삭제, 업데이트할 때 기존의 데이터가 남아있는 경우가 많아서 성격에 따라 찝찝함을 느끼시거나 혹은 Mac이 버벅대는 경우도 나타날 수 있습니다.
"Homebrew"를 사용할 경우 이러한 문제없이 손쉽고 깔끔하게 프로그램을 설치, 삭제, 업데이트할 수 있는 강력한 MacOS 용 패키지 관리자입니다.
그래서 프로그램 사용이 많은 개발자가 손쉽게 패키지를 관리하기 위해서 사용하는 도구 중 하나입니다.
개발에 대한 지식이 없는 초보자분도 쉽게 보면서 따라 할 수 있도록 자세하게 글을 작성했습니다.
지금부터 엄청나게 편리한 MacOS 용 패키지 관리자 Homebrew(홈브류) 설치와 사용법에 대해서 설명하도록 하겠습니다~!
- 설명하기에 앞서 "macOS Mojave 버전 10.14" 운영체제를 이용하여 설치했습니다.
1. Homebrew 설치하기
"command + 스페이스바" 키를 이용하여 Spotlight 검색창을 실행시켜주세요.
"터미널"을 검색 후 실행시켜주세요.
"터미널" 창이 정상적으로 실행되었으면 이제 명령어를 입력해야 합니다.
"Homebrew" 사이트에 접속하여 빨간색 박스 안에 있는 명령어를 "command + C"키를 이용하여 복사하세요.
/usr/bin/ruby -e "$(curl -fsSL https://raw.githubusercontent.com/Homebrew/install/master/install)"또는 위문장을 "command + C" 키를 이용하여 복사해주세요.
복사한 명령어를 "터미널" 창에 "command + V" 키를 이용하여 붙여 넣은 후
"return" 키를 눌러주세요.
사진처럼 진행되고 마지막 문장 "Press RETURN to continue or any other key to abort"가 나오면
"return" 키를 눌러주세요.
"Password"를 입력하라고 나옵니다.
그러면 자신의 Mac 로그인에 사용되는 비밀번호를 작성 후 "return" 키를 눌러주세요.
(비밀번호를 작성할 때 창에 아무것도 입력되지 않으므로 그냥 입력하시면 됩니다.)
사진과 같은 화면이 나오면 정상적으로 "Homebrew" 설치가 완료된 거예요.
2. Homebrew를 이용하여 프로그램 설치 전 준비
"Homebrew"를 사용하여 프로그램을 설치하기 전
"cask" 라는 패키지를 먼저 설치해주셔야 합니다.
"cask"는 Safari, Chrome, Word 등과 같이 그래픽을 통해 작업하는
프로그램을 설치할 수 있게 해주는 패키지입니다.
기존에 실행돼있는 "터미널" 창을 이용하거나 새롭게 창을 열어서
"brew install cask"라고 작성 후 "return" 키를 눌러주세요.
사진과 같은 화면이 나오면 정상적으로 "cask" 설치가 완료된 거예요.
사진처럼 "brew list" 명령어를 이용해서
"cask"가 정상적으로 설치되어있는지 확인할 수 있습니다.
(만약 "cask"가 없다면 다시 설치를 진행해주세요.)
3. Homebrew를 이용한 프로그램 설치 방법
"Homebrew"를 사용하여 프로그램을 설치 또는 업그레이드 전에
항상 "brew update"를 이용하여 새롭게 진행된 업데이트가 있는지 확인해주세요!
(새롭게 진행된 업데이트가 있다면 자동으로 영어 문장들이 나오면서 설치됩니다.)
내가 사용하고 싶은 프로그램을 "Homebrew"를 통해 설치할 수 있는지
"brew search [프로그램명]" 명령어를 이용하여 확인해야 합니다.
(만약 없을 경우 App Store 또는 해당 사이트를 통해 설치해야 합니다.)
저는 예시로 크롬을 설치해보겠습니다.
"brew search chrome"을 입력하여 설치할 수 있는지 확인해보겠습니다.
제가 찾는 크롬이 "Casks" 리스트에서 "google-chrome" 명칭으로 있는 걸 확인합니다.
확인된 프로그램 설치는 "brew cask install [프로그램명]" 명령어를 통해서 설치할 수 있습니다.
저는 예시로 chrome을 설치하기로 했으니,
"brew cask install google-chrome"을 작성 후 "return" 키를 눌러줍니다.
사진처럼 "google-chrome was successfully installed!" 문장이 나왔다면
정상적으로 설치가 완료된 거예요.
"brew cask list" 명령어를 이용하여 설치된 프로그램에 대한 리스트를 확인할 수 있습니다.
확인해보니 크롬이 정상적으로 설치된 게 확인되네요.
Launchpad를 통해 확인해도 Chrome이 정상적으로 설치가 되었네요.
이어서 Homebrew(홈브류)를 이용하여 설치된 프로그램을 삭제하는 방법에 대해서 설명하도록 하겠습니다.
[참고]
설치 파일 다운로드 경로: /Users/whitepaek/Library/Caches/Homebrew/downloads/
( /Users/홈폴더명/Library/Caches/Homebrew/downloads/ )
4. Homebrew 이용한 프로그램 삭제 방법
Homebrew(홈브류)를 이용한 프로그램 삭제 방법은
홈브류(Homebrew)를 이용해서 설치한 프로그램만 삭제할 수 있습니다.
-
혹시 헷갈려 하시는 분을 위해서
다시 한번 "터미널" 창을 실행시키는 방법부터 설명드리도록 하겠습니다.
"command + 스페이스바" 키를 이용하여 Spotlight 검색창을 실행시켜주세요.
"터미널"을 검색 후 실행시켜주세요.
"터미널" 창이 실행되었다면
"brew cask list" 명령어를 통해서 삭제할 프로그램을 확인해주세요.
저는 예시로 프로그램 목록 중에서
"karabiner-elements"라는 프로그램을 삭제해보도록 하겠습니다.
프로그램 삭제는 "brew cask remove [프로그램명]" 명령어를 사용합니다.
저는 예시로 "karabiner-elements" 프로그램을 삭제하기로 하였으니,
"brew cask remove karabiner-elements" 명령어를 입력하겠습니다.
사진처럼 "Password"가 나오면
자신의 Mac 로그인에 사용되는 비밀번호를 입력 후 "return" 키를 눌러주세요.
(비밀번호를 작성할 때 창에 아무것도 입력되지 않으므로 그냥 입력하시면 됩니다.)
사진처럼 "Purging files for version 12.1.0 of Cask karabiner-elements" 문장이 나오면
정상적으로 프로그램이 삭제된 거예요.
"brew cask list" 명령어로
"karabiner-elements" 프로그램이 삭제되어 목록에서 사라진 걸 확인하실 수 있습니다.
"Finder -> 응용프로그램"과 "Launchpad"에서도 깔끔하게 삭제됩니다~^^
5. Homebrew 제거하기
/usr/bin/ruby -e "$(curl -fsSL https://raw.githubusercontent.com/Homebrew/install/master/uninstall)"위문장을 "command + C" 키를 이용하여 복사하고
"터미널" 창에 "command + V" 키를 이용하여 붙여 넣은 후 "return" 키를 눌러주시면
MacOS 용 패키지 관리자 Homebrew가 정상적으로 제거됩니다.
6. Homebrew를 사용하기 위한 명령어 정리
- brew ~ : 커맨드 라인 프로그램 (c, java, python 같은..)
- brew cask ~ : GUI 프로그램 (Safari, Chrome, Word 같은..)
brew update : 홈브류 최신버전으로 업데이트
brew upgrade [프로그램명]: 홈브류에 설치된 프로그램 최선버전으로 업데이트
brew search [프로그램명] : 홈브류를 통해 설치 가능한 프로그램 찾기
brew cask list : 홈브류에 설치된 그래픽을 통해 작업하는 프로그램 목록 (Safari, Chrom, Word와 같은 일반적인 앱)
brew cask install [프로그램명] : 프로그램 설치
brew cask remove [프로그램명] : 홈브류에 설치된 프로그램 삭제
brew cleanup : 업데이트 후 필요없는 이전 버전의 패키지 삭제
이상으로 "MacOS 용 패키지 관리자 Homebrew(홈브류)" 설치 및 제거와 사용법에 대한 설명이 끝났습니다.
☛ 터미널(Terminal) 색상 변경, 나만의 스타일로 꾸미는 방법!
✔︎ 오타, 잘못된 정보가 있을 경우 댓글 달아주세요~!
(확인 후 수정하도록 하겠습니다~^^)
✔︎ 궁금하신 정보가 있을 경우 댓글 달아주세요~!
(제가 아는 정보에 한해서 답변을 남겨드리도록 할게요~^^)