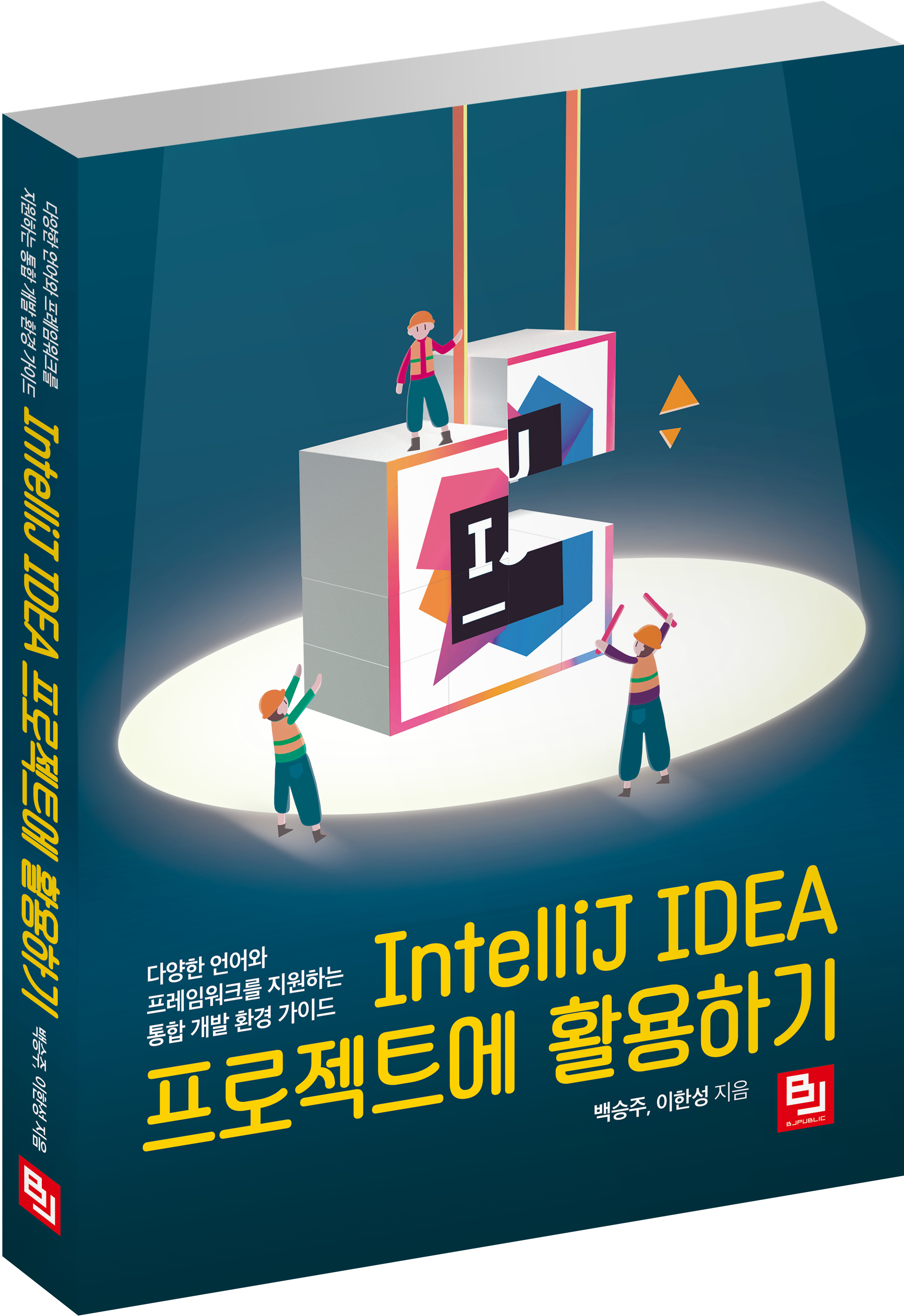[IntelliJ] 자바 실행 방법
- IntelliJ IDEA
- 2018. 10. 20.
IntelliJ Java 실행하기!
- 설명하기에 앞서 "macOS Mojave 버전 10.14" 운영체제를 이용하여 IntelliJ를 실행했습니다.
1. IntelliJ JDK 설정 방법
IntelliJ로 Java를 실행하기 위해서는
Java SE Development Kit (JDK)를 먼저 설치해주셔야 합니다.
설치가 안 되신 분은 아래 링크의 글을 참고하여 설치해주시기 바랍니다.
☛ Java 개발을 위한 Java SE Development Kit (JDK) 설치방법
"IntelliJ IDEA"를 실행 후 "Create New Project"를 클릭해주세요.
"New Project" 창이 실행되면 "New"를 클릭해주세요.
"Java SE Development Kit(JDK)"가 설치된 경로를 클릭 후 "Open"을 클릭해주세요.
JDK 경로는 아래와 같습니다.
/Library/Java/JavaVirtualMachines/openjdk-11.jdk/Contents/Home
("openjdk-11.jdk"는 JDK 버전에 따라서 달라집니다.)
"Project SDK" 설정이 완료되었으면 "Next"를 클릭해주세요.
2. IntelliJ Java 프로젝트 실행 방법
"Next"를 클릭해주세요.
프로젝트명을 입력하고 원하는 경로를 지정한 후 "Finish"를 클릭해주세요.
"Tip of the Day" 창이 실행되면 "Close"를 클릭해주세요.
("Show tips on startup"을 해제하면 이후에 창을 안 나오게 할 수 있습니다.)
이제 프로젝트가 진행될 때까지 기다려주세요.
프로젝트가 실행되었으면 좌측 "src"에 마우스를 이동 후 우클릭해주세요.
우클릭 후 "New -> Java Class"를 클릭해주세요.
"Create New Class" 창이 실행되면
Class를 만들기 위해 "Name"을 입력 후 "OK"를 클릭해주세요.
Class가 실행되면 코드를 작성 후 "control + option + R" 키를 누른 후
"Run" 창이 실행되면 "2. HelloWorld"를 클릭해주세요.
정상적으로 코드가 실행된 걸 확인할 수 있습니다.
이상으로 IntelliJ IDEA JDK 설정 방법과 Java 프로젝트 실행에 대한 설명이 끝났습니다.
☛ IntelliJ Tomcat 설정 및 JSP 실행 방법!
✔︎ 오타, 잘못된 정보가 있을 경우 댓글 달아주세요~!
(확인 후 수정하도록 하겠습니다~^^)
✔︎ 궁금하신 정보가 있을 경우 댓글 달아주세요~!
(제가 아는 정보에 한해서 답변을 남겨드리도록 할게요~^^)