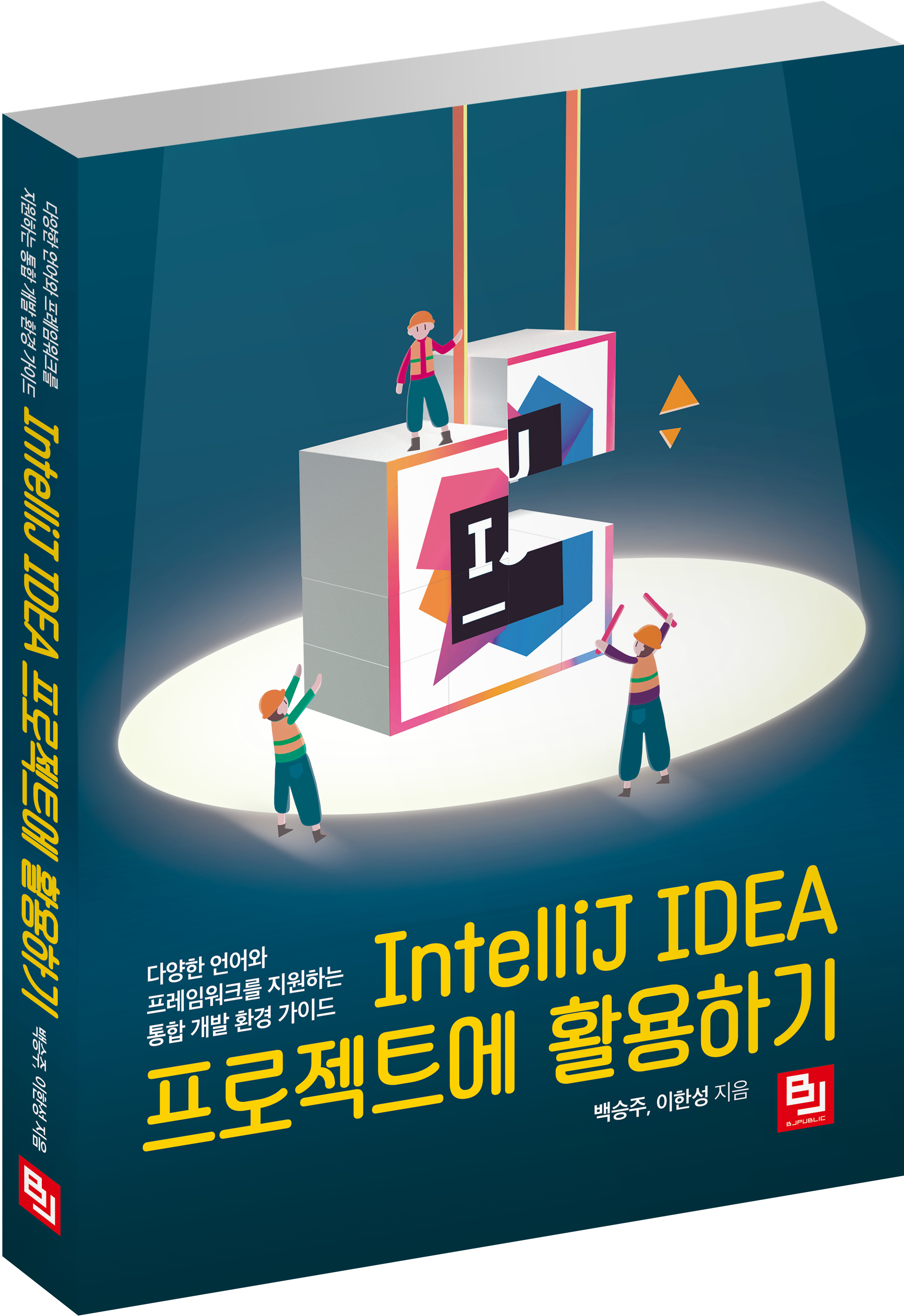macOS Apache Tomcat 설치, 아파치 톰캣 실행 방법
- Dev Setting
- 2018. 10. 27.
macOS 서버 구동을 위한 Apache Tomcat 설치 및 실행 방법!
"command + 스페이스바" 키를 이용하여 Spotlight 검색창을 실행시켜주세요.
"터미널"을 입력 후 실행시켜주세요.
Tip!
터미널 실행 후 글자색이 다르다고 당황하지 마세요!
자신이 원하는 스타일로 커스텀 할 수 있습니다.
터미널 창이 실행되었으면
"pwd" 명령어를 이용하여 자신의 현재 디렉토리 위치를 확인해주세요.
("/Users/자신의 홈 폴더명"이 기본 위치입니다.)
Homebrew 사용 전에 반드시 "brew update" 명령어를 이용하여
최선 버전으로 업데이트를 해주세요.
"brew search tomcat" 명령어를 이용하여 자신이 설치할 톰캣 버전을 확인해주세요.
(목록에서 버전 6 ~ 8까지 있는 걸 확인할 수 있습니다.
"tomcat"은 제가 글을 쓰는 시점에 가장 최신 버전 9입니다.)
"brew install tomcat" 명령어를 이용하여 저는 최신 버전을 설치하도록 하겠습니다.
(버전 6~8을 설치하고 싶으면 목록에서 나온 명칭을 그대로 입력해주시면 됩니다.
ex. "brew install tomcat@8" 명령어를 입력하면 버전 8이 설치됩니다.)
"brew list" 명령어를 이용하면
"tomcat"이 정상적으로 설치된 걸 확인할 수 있습니다.
2. Apache Tomcat 설치 경로
메뉴 막대에서 "이동 -> 폴더로 이동..."을 클릭해주세요.
"폴더로 이동" 창이 실행되면
"/usr/local/Cellar/"를 입력해주세요.
"/usr/local/Cellar/" 디렉토리로 이동하면
자신이 설치한 "Tomcat"이 있을 거예요.
(자신이 설치한 버전에 따라서 폴더명이 다를 수 있습니다.)
결론적으로 톰캣이 설치된 경로는
/usr/local/Cellar/
디렉토리 입니다.
3. Apache Tomcat 실행 및 종료 방법
"터미널" 창을 실행시켜주세요.
"cd /usr/local/Cellar/tomcat/9.0.12/bin" 명령어를 이용하여
톰캣 bin 디렉토리로 이동해주세요.
("tomcat/9.0.12"는 자신이 설치한 버전에 따라서 폴더명이 다를 수 있으니
반드시 톰캣이 설치된 경로로 이동 후 폴더명을 확인해주세요.)
디렉토리를 이동한 후
"./catalina start" 명령어를 이용하면 서버가 실행됩니다.
브라우저를 실행시킨 후 주소 검색창에
"localhost:8080"을 입력 후 접속해주세요.
사진처럼 화면이 나오면 정상적으로 서버가 구동되고 있는 거예요.
터미널 창에 "./catalina stop" 명령어를 입력하면
서버가 종료됩니다.
브라우저에서 다시 한번 주소 검색창에 "localhost:8080"으로 접속하시면
서버가 종료되었기 때문에 접속이 불가능한 상태를 확인할 수 있습니다.
이상으로 Apache Tomcat 설치 및 사용방법에 대한 설명이 끝났습니다.
✔︎ 오타, 잘못된 정보가 있을 경우 댓글 달아주세요~!
(확인 후 수정하도록 하겠습니다~^^)
✔︎ 궁금하신 정보가 있을 경우 댓글 달아주세요~!
(제가 아는 정보에 한해서 답변을 남겨드리도록 할게요~^^)