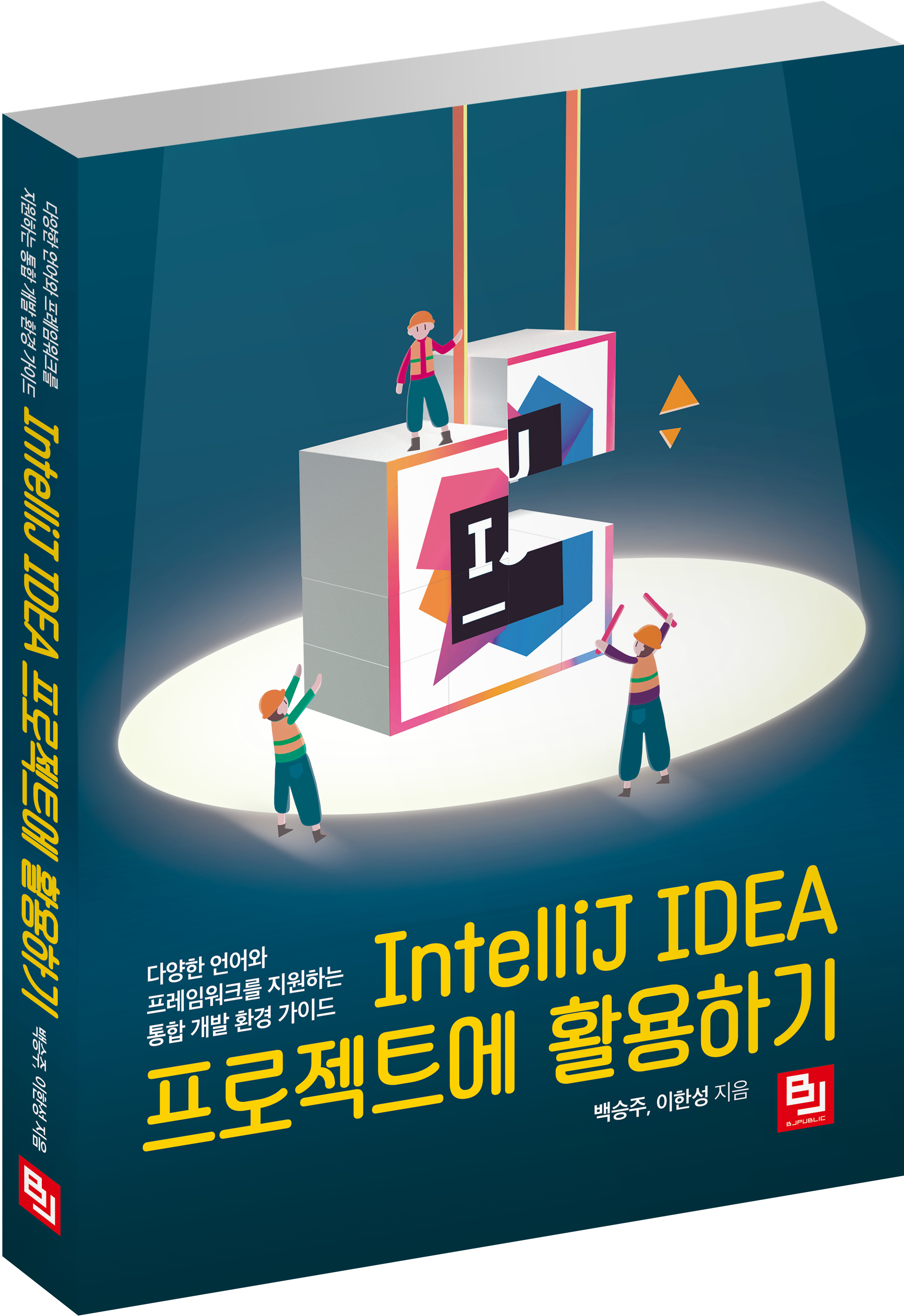macOS MySQL 설치 및 설정 사용법
- Dev Setting
- 2018. 11. 4.
macOS에서 MySQL 설치, 삭제, 환경변수 설정 및 사용법!
- 설명하기에 앞서 "macOS Mojave 버전 10.14" 운영체제에서 Homebrew(홈브류)를 이용하여 설치했습니다.
1. MySQL 설치 방법
MySQL 사이트로 접속 후 다운로드하여 설정해도 괜찮습니다.
하지만,
저는 macOS 용 패키지 관리자 Homebrew를 이용하여 설치하였습니다.
Homebrew(홈브류)를 통해서 설치한 이유는
까다로운 설정 과정이 단순화되며,
환경변수 설정이 필요 없고 관리가 용이하기 때문입니다.
macOS로 개발 공부를 하신다면
꼭! Homebrew(홈브류)를 사용하시는 걸 적극 권장 드립니다.
☛ macOS 용 패키지 관리자 Homebrew(홈브류) 설치 및 사용법
"command + 스페이스바" 키를 이용하여 Spotlight 검색창을 실행시켜주세요.
"터미널"을 입력 후 "return" 키를 눌러주세요.
Tip!
터미널 실행 후 사진과 글자색이 다르다고 당황하지마세요!
자신이 원하는 스타일로 커스텀 할 수 있습니다.
"터미널" 창이 실행되었으면
이제부터 Homebrew를 이용하여 MySQL을 설치하도록 하겠습니다.
Homebrew를 이용하기 전 반드시 "brew update" 명령어를 이용해서
최신 버전으로 업데이트해주세요.
"brew search mysql" 명령어를 이용하여
자신이 설치할 MySQL 명칭을 확인해주세요.
(ex. "mysql@5.5" 이런 식의 명칭은 "MySQL 버전 5.5"입니다.)
"brew install mysql" 명령어를 이용하여 최신 버전을 설치하도록 하겠습니다.
(다른 버전을 원하시는 분은 목록에서 나온 명칭을 입력해주시면 됩니다.
ex. "brew install mysql@5.5" 명령어를 입력하면 버전 5.5가 설치됩니다.)
설치가 완료되었다면 "brew list" 명령어를 이용하여 설치 목록을 볼 수 있습니다.
정상적으로 mysql이 설치된 걸 확인할 수 있습니다.
2. MySQL 설정 방법
"mysql.server start" 명령어를 이용하여 MySQL 서버를 실행시켜주세요.
사진처럼 네트워크 연결을 묻는 창이 실행된다면 "허용"을 클릭해주세요.
(해당 창이 안 뜬다면 무시하셔도 괜찮습니다.)
MySQL 설정을 하기 위해서
"mysql_secure_installation" 명령어를 입력해주세요.
"Would you like to setup VALIDATE PASSWORD component?
Press y|Y for Yes, any other key for No"
비밀번호 가이드 설정에 대한 질문입니다.
Yes 또는 No를 입력해주세요.
Yes - 복잡한 비밀번호 설정
(ex. "q1w2e3r4"와 같은 조합형(?) 비밀번호를 설정하여야 합니다.)
No - 쉬운 비밀번호 설정
(ex. "1234"처럼 쉬운 비밀번호를 설정할 수 있습니다.)
*저는 "No"로 설정하였습니다.
앞으로 사용할 새로운 비밀번호를 입력해주세요.
(비밀번호를 입력할 때 창에 아무것도 입력되지 않으므로 그냥 입력하시면 됩니다.)
"Remove anonymous users? (Press y|Y for Yes. any other key for No)"
사용자 설정을 묻는 질문입니다.
Yes 또는 No를 입력해주세요.
Yes - 접속하는 경우 "mysql -uroot"처럼 -u 옵션 필요
No - 접속하는 경우 "mysql"처럼 -u 옵션 불필요
*저는 "Yes"로 설정하였습니다.
"Disallow root login remotely? (Press y|Y for Yes, any other key for No)"
다른 IP에서 root 아이디로 원격접속을 설정하는 질문입니다.
Yes - 원격접속 불가능
No - 원격접속 가능
*저는 "Yes"로 설정하였습니다.
"Remove test database and access to it? (Press y|Y for Yes, any other key for No)"
Test 데이터베이스를 설정하는 질문입니다.
Yes - Test 데이터베이스 제거
No - Test 데이터베이스 유지
*저는 "Yes"로 설정하였습니다.
"Reload privilege tables now? (Press y|Y for Yes, any other key for No)"
변경된 권한을 테이블에 적용하는 설정에 대한 질문입니다.
Yes - 적용시킨다.
No - 적용시키지 않는다.
*저는 "Yes"로 설정하였습니다.
(해당 질문은 무조건 "Yes" 하시기 바랍니다.)
"All done!"
모든 설정이 완료되었습니다.
"mysql -uroot -p" 명령어를 이용하여 비밀번호를 입력하고 로그인해주세요.
정상적으로 로그인이 되면 쉘이
"mysql>"로 변경된 걸 확인할 수 있습니다.
"status;" 명령어를 입력 후
characterset 설정이 전부 "utf8"인지 확인해주세요.
(기본적으로 "utf8"로 설정이 안 돼있다면 설정을 바꿔주셔야 합니다.)
"mysql>" 쉘에서 로그아웃 명령어는 "exit" 또는 "quit"입니다.
MySQL 서버 종료 명령어는 "mysql.server stop"입니다.
이상으로 MySQL 설치 후 초기 설정 방법에 대한 설명이 끝났습니다.
3. MySQL 삭제 방법
Homebrew(홈브류)로 설치한 MySQL을 깔끔하게 완전 삭제하는 방법입니다.
"터미널" 창을 실행시켜주세요.
"sudo rm -rf /usr/local/var/mysql" 명령어를 입력해주세요.
"Password"에는 자신의 Mac 비밀번호를 입력해주세요.
(비밀번호를 입력할 때 창에 아무것도 입력되지 않으므로 그냥 입력하시면 됩니다.)
"sudo rm -rf /usr/local/bin/mysql*" 명령어를 입력해주세요.
"sudo rm -rf /usr/local/Cellar/mysql" 명령어를 입력해주세요.
이제 마무리로 PC를 재부팅 해주시면 완전 삭제가 완료됩니다.
"brew list" 명령어를 이용하여 설치 목록을 확인하면 mysql이 삭제된 걸 볼 수 있습니다.
("/usr/local/" 디렉토리에 있는 var, bin, Cellar 폴더에서도 mysql에 관련된 파일이 깔끔하게 삭제된 걸 확인할 수 있습니다.)
이상으로 MySQL 완전 삭제 방법에 대한 설명이 끝났습니다.
(정리)
1. MySQL 서버 시작 : mysql.server start
2. MySQL DB 로그인 : mysql -uroot -p
3. MySQL DB 로그아웃 : exit 또는 quit
4. MySQL 서버 종료 : mysql.server stop
☛ MySQL GUI 개발도구 DataGrip 설치 및 사용 방법 (개발과 관리, 설계, 생성을 편하게 하기)
☛ IntelliJ에서 Java와 MySQL 연결 방법 (JDBC 연동)
✔︎ 오타, 잘못된 정보가 있을 경우 댓글 달아주세요~!
(확인 후 수정하도록 하겠습니다~^^)
✔︎ 궁금하신 정보가 있을 경우 댓글 달아주세요~!
(제가 아는 정보에 한해서 답변을 남겨드리도록 할게요~^^)