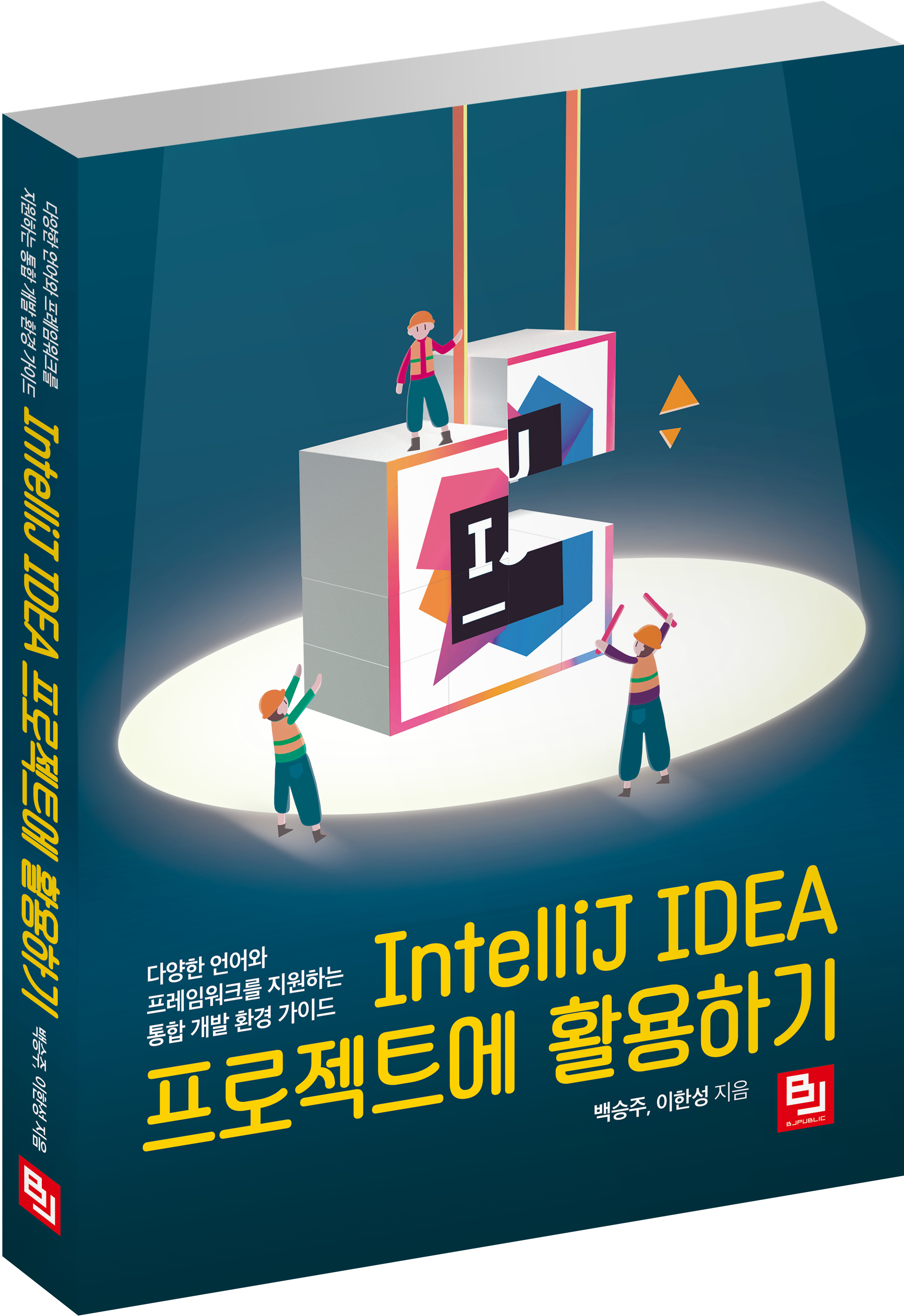macOS Java 환경변수(PATH) 설정 방법
- Dev Setting
- 2019. 1. 9.
macOS Java 환경변수(PATH) 설정하기!
하지만 공부를 하다 보니깐 JDK 1.8 버전을 설치하여 사용할 필요성이 생겼습니다.
macOS 환경에서 JDK 기본 버전을 1.8로 설정하고 환경 변수 path를 잡아줘서 어떤 디렉터리 위치에서도 사용할 수 있도록 설정해보겠습니다.
(꼭, JDK 버전이 1.8이 아니더라도 자신에게 필요한 다른 버전도 전부 동일한 방식으로 설정해주시면 됩니다.)
Java 개발 툴(IDE)를 이용하여 공부하시는 분은 꼭 환경 변수를 설정하지 않아도 큰 문제가 없습니다.
필요하신 분은 아래 글을 따라서 설정하도록 하세요!
- 설명하기에 앞서 "macOS Mojave 버전 10.14" 운영체제에서 설정하였습니다.
터미널을 실행 후
" cd /Library/Java/JavaVirtualMachines/jdk1.8.0_192.jdk/Contents/Home "
명령어를 입력해주세요.
("JDK"가 설치되어 있는 디렉터리를 꼭 확인 후 해당 경로로 이동해주세요.
"jdk1.8.0_192.jdk"는 자신이 설정할 버전에 따라서 명칭이 다를 수 있습니다.)
JDK가 설치된 디렉터리로 이동하였으면
" vi ~/.bash_profile "
명령어를 입력해주세요.
vi를 이용하여 bash_profile이 실행되면 창이 변경됩니다.
" i " 키를 눌러주세요.
"i"키를 누르면 하단에 "-- INSERT --"로 바뀐 걸 확인할 수 있습니다.
" export JAVA_HOME=/Library/Java/JavaVirtualMachines/jdk1.8.0_192.jdk/Contents/Home
export PATH=${PATH}:$JAVA_HOME/bin "
입력 후 "esc" 키를 눌러주세요.
그리고
":wq"를 입력해주면 하단에 작성된 걸 확인할 수 있습니다.
"return" 키를 눌러주세요.
다시 원래의 실행 창으로 변경되면
" source ~/.bash_profile " 명령어를 입력해주세요.
이제 설정이 끝났습니다.
정상적으로 설정이 적용된 건지 확인하기 위해서 몇 가지 명령어를 통해서 확인해보도록 하겠습니다.
먼저, " echo $PATH " 명령어를 입력해주세요.
사진처럼 JDK 경로가 출력되면 정상적으로 PATH 설정이 완료된 거예요.
" javac -version " 명령어를 입력해주세요.
자신이 설정한 JDK 버전이 정상적으로 출력됩니다.
" Java -version " 명령어를 입력해주세요.
자신이 설정한 JDK 버전이 정상적으로 출력됩니다.
3가지 명령어를 확인했을 때 이상 없이 출력된다면,
정상적으로 환경 변수 PATH 설정이 완료된 거예요.
이상으로 macOS Java 환경 변수 설정에 대한 설명이 끝났습니다.
✔︎ 오타, 잘못된 정보가 있을 경우 댓글 달아주세요~!
(확인 후 수정하도록 하겠습니다~^^)
✔︎ 궁금하신 정보가 있을 경우 댓글 달아주세요~!
(제가 아는 정보에 한해서 답변을 남겨드리도록 할게요~^^)