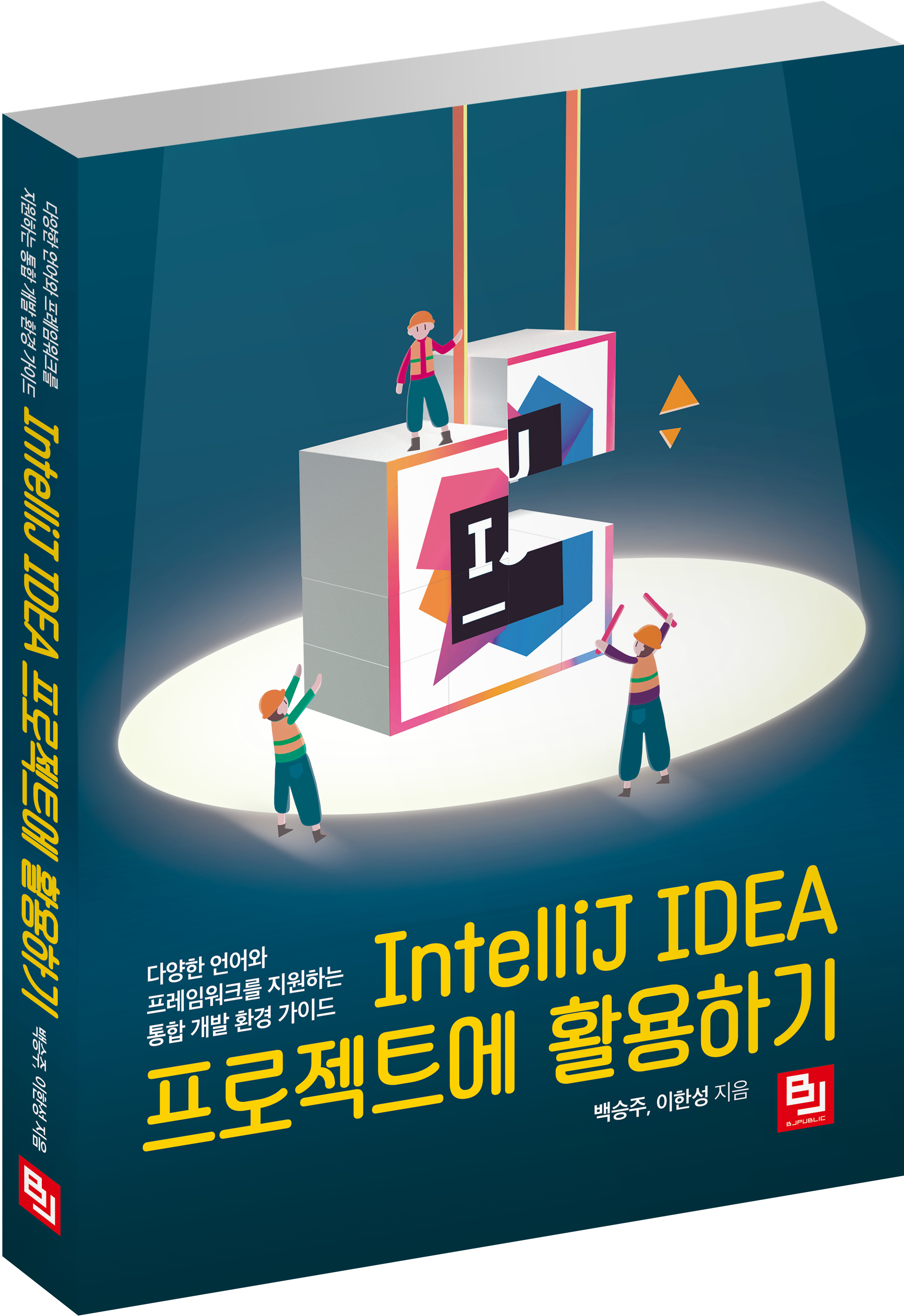macOS 오라클 DB 설치 및 실행 방법
- Dev Setting
- 2019. 7. 31.
macOS에서 오라클 데이터베이스(oracle database)를 사용하기 위해서는..
맥 OS에서 오라클 데이터베이스를 사용하기 위해서는 도커(docker)를 이용해야 합니다. MySQL처럼 바로 설치하여 사용할 수 있으면 좋겠지만 macOS에서는 지원을 하지 않기 때문에 도커를 이용해서 Oracle Database 환경을 설정해야 합니다. 도커와 오라클 데이터베이스에 대한 자세한 내용은 추후에 포스팅을 통해 설명드리도록 하겠습니다. 이번 글에서는 macOS에서 오라클 데이터베이스를 이용해야 하는 초보자를 위한 글이기 때문에 도커를 이용해서 설정 방법에 대해 자세하게 설명하도록 하겠습니다.
오라클 데이터베이스를 설치하기에 앞서 도커(Docker)를 실행시켜주세요. 도커 설치가 안되신 분은 macOS 도커 설치 방법 포스트를 참고하여 설치해주세요.
Oracle 11g 이미지 다운로드 및 컨테이너 생성
먼저 터미널(Terminal)을 실행시켜주세요.

docker search oracle-xe-11g 명령어를 이용하여 다운로드할 이미지를 검색합니다.
검색한 이미지 목록 중 jaspeen/oracle-xe-11g를 이용하도록 하겠습니다.

docker pull jaspeen/oracle-xe-11g 명령어를 이용하여 이미지를 다운로드해주세요.

docker images 명령어를 이용하여 다운로드한 이미지 목록을 확인할 수 있습니다.

docker run --name oracle11g-test -d -p 8080:8080 -p 1521:1521 jaspeen/oracle-xe-11g
명령어를 이용하여 컨테이너 생성과 실행을 해주도록 합니다.
oracle11g-test 부분은 컨테이너 이름이므로 자신이 설정하고 싶은 이름으로 입력하셔도 됩니다.
저는 예시로 oracle11g-test라는 이름으로 컨테이너를 생성하도록 하겠습니다.

docker ps 명령어를 이용하여 실행 중인 컨테이너 목록을 확인합니다.
정상적으로 oracle11g-test 컨테이너가 생성되어 실행되고 있는 것을 확인할 수 있습니다.
Oracle Database SQLPlus 실행하기
[그림 1.4]에서 run 명령어를 통해서 컨테이너 생성과 동시에 실행하였기 때문에
도커를 종료시키거나 컨테이너를 정지시키지 않았다면 오라클 데이터베이스 컨테이너가 실행 중인 상태입니다.

docker exec -it oracle11g-test sqlplus 명령어를 이용하여 오라클 데이터베이스 SQLPlus를 실행시켜 주세요.
user-name에는 system을 입력하고 password는 oracle를 입력해주세요.
password의 경우 입력을 해도 터미널 창에는 따로 보이지 않으니 입력 후 엔터 버튼을 눌러주세요.

SQLPlus가 실행되면 정상적으로 SQL 명령어를 사용할 수 있습니다.
예시로 select * from tab; 명령어를 이용하여 모든 테이블을 출력해보도록 합니다.

exit 명령어를 통해서 SQLPlus를 종료할 수 있습니다.
SQLPlus만 종료될 뿐 컨테이너는 계속 실행 중인 상태입니다.
데이터그립(DataGrip)을 이용해서 오라클 데이터베이스 접속하기

다음 표를 참고하여 오라클 데이터베이스 접속 정보를 입력 후
Test Connection 버튼을 클릭하여 정상적으로 연결된 걸 확인할 수 있습니다.
| Host | localhost |
| SID | XE |
| Port | 1521 |
| User | system |
| Password | oracle |
* 연결이 안되는 문제가 발생할 수 있습니다.
이런 경우 macOS 언어를 영어로 변경하면 정상적으로 연결됩니다.
영어로 변경했다가 다시 한국어로 변경하여도 문제없이 연결할 수 있습니다.

[그림 1.7]처럼 select * from tab; 명령어를 통해 정상적으로 SQL 명령어가 실행되는지 확인할 수 있습니다.
또한 데이터그립 뿐만 아니라 다른 데이터베이스 GUI 응용프로그램에서도 동일하게 접속할 수 있습니다.
이상으로 도커를 이용하여 macOS에서 오라클 데이터베이스 설치 및 실행 방법에 대한 설명이 끝났습니다.
이어서 도커에서 오라클 데이터베이스 컨테이너 실행, 정지에 대한 방법을 설명드리도록 하겠습니다.
오라클 데이터베이스 컨테이너 실행하기

docker ps -a 명령어를 이용하여 정지된 컨테이너 목록을 확인할 수 있습니다.
자신이 실행할 컨테이너 이름을 확인해주세요.

docker start oracle11g-test 명령어를 이용하여 컨테이너를 실행할 수 있습니다.

docker ps 명령어를 이용하여 정상적으로 컨테이너가 실행되었는지 확인할 수 있습니다.
오라클 데이터베이스 컨테이너 정지하기

docker stop oracle11g-test 명령어를 이용하여 실행 중인 컨테이너를 정지할 수 있습니다.

docker ps 명령어로 실행 중인 컨테이너 목록에서 정지시킨 컨테이너가 사라졌는지 확인하도록 합니다.