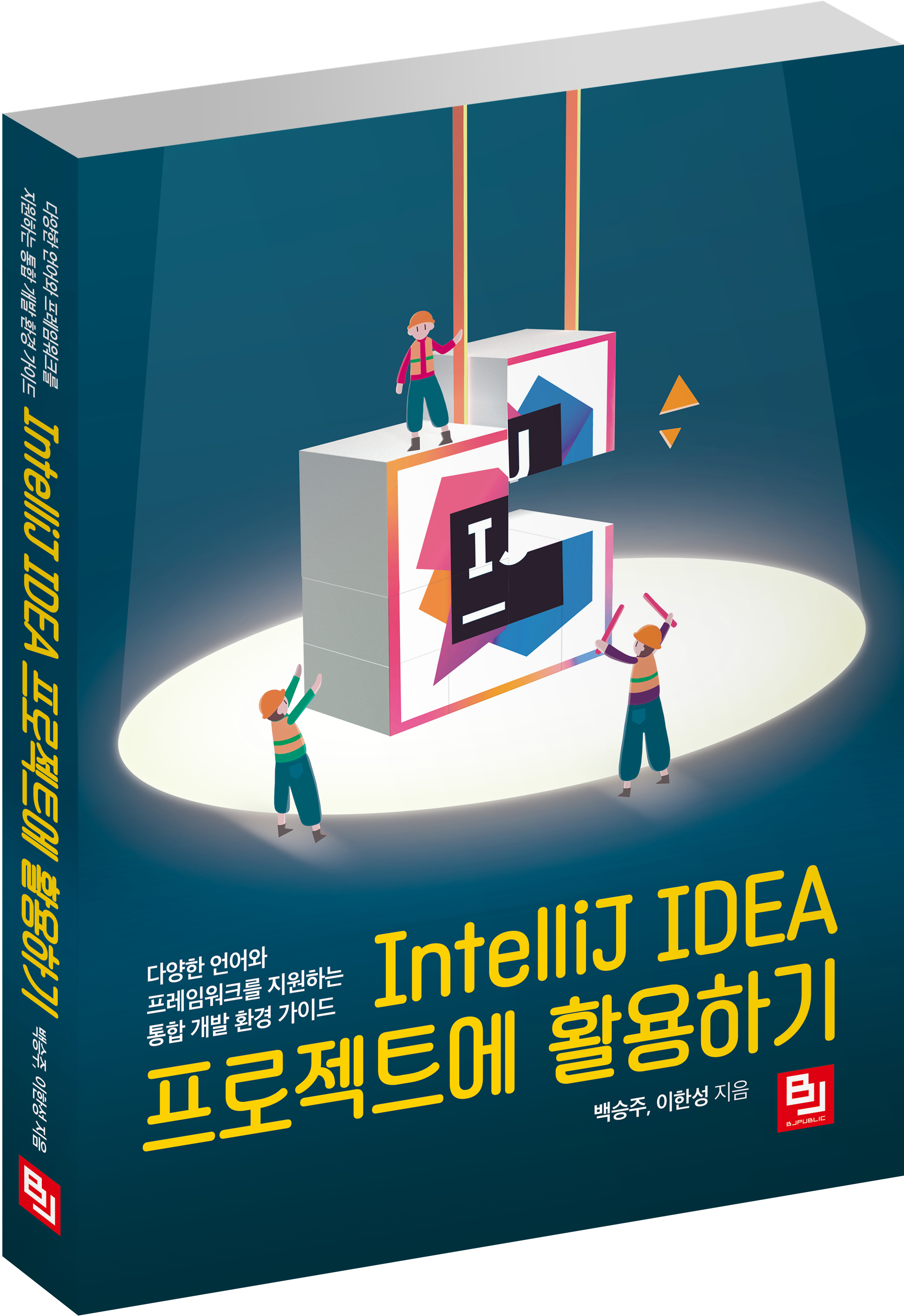# macOS Catalina clean install(2)
클린 설치를 위한 USB를 만들었습니다. 이제 USB를 이용해서 맥OS(macOS)를 클린 설치해보도록 하겠습니다.
맥OS를 카탈리나로 업데이트하기 전 자신이 사용하는 프로그램(앱)이 32비트인지 확인해보세요. 카탈리나(Catalina)부터는 32비트 앱은 지원을 중단하고 64비트 앱만 지원하기 때문에 기존의 32비트 앱은 카탈리나에서 사용할 수 없으므로 참고하여 업데이트하시기 바랍니다.
카탈리나를 업데이트로 진행할 경우 사용하지 못하는 32비트 프로그램이 남아있기 때문에 이 부분이 찝찝하신 분에게는 클린 설치를 추천드립니다.
다음 설명과 같은 설정은 클린 설치에 문제 되는 부분이 아니므로 본 글에 내용이 포함되어 있지 않더라도 안심하고 진행하셔도 됩니다.
- 2016 및 이후 모델(터치바 모델)부터는 지문 인식, True Tone 설정이 추가적으로 진행됩니다.
- 와이파이(Wi-Fi) 연결 상태에 따라 Apple ID 등 일부 설정을 건너뛸 수도 있습니다.
(건너뛴 설정은 macOS 클린 설치가 완료된 후 추가로 설정할 수 있습니다.)
[1] macOS Catalina 클린 설치 준비

전원을 끈 상태에서 USB 설치 디스크를 포트에 연결해주세요.
[2] 시동 보안 설정
iMac Pro, Mac mini, MacBook Air, MacBook Pro 2018 및 이후 모델은 Apple T2 보안 칩이 장착되어 있습니다.
클린 설치 전 시동 보안 유틸리티를 설정해주어야 하므로 아래 설명과 동일하게 진행해주시면 됩니다.
2018 이전 모델의 경우 [그림 3.1]부터 진행해주시면 됩니다.
(USB 연결 > 전원 ON > option 키 누르기)

전원을 켠 후 command + R 키를 길게 누르고 있어 주세요.
macOS 복구로 시동됩니다.
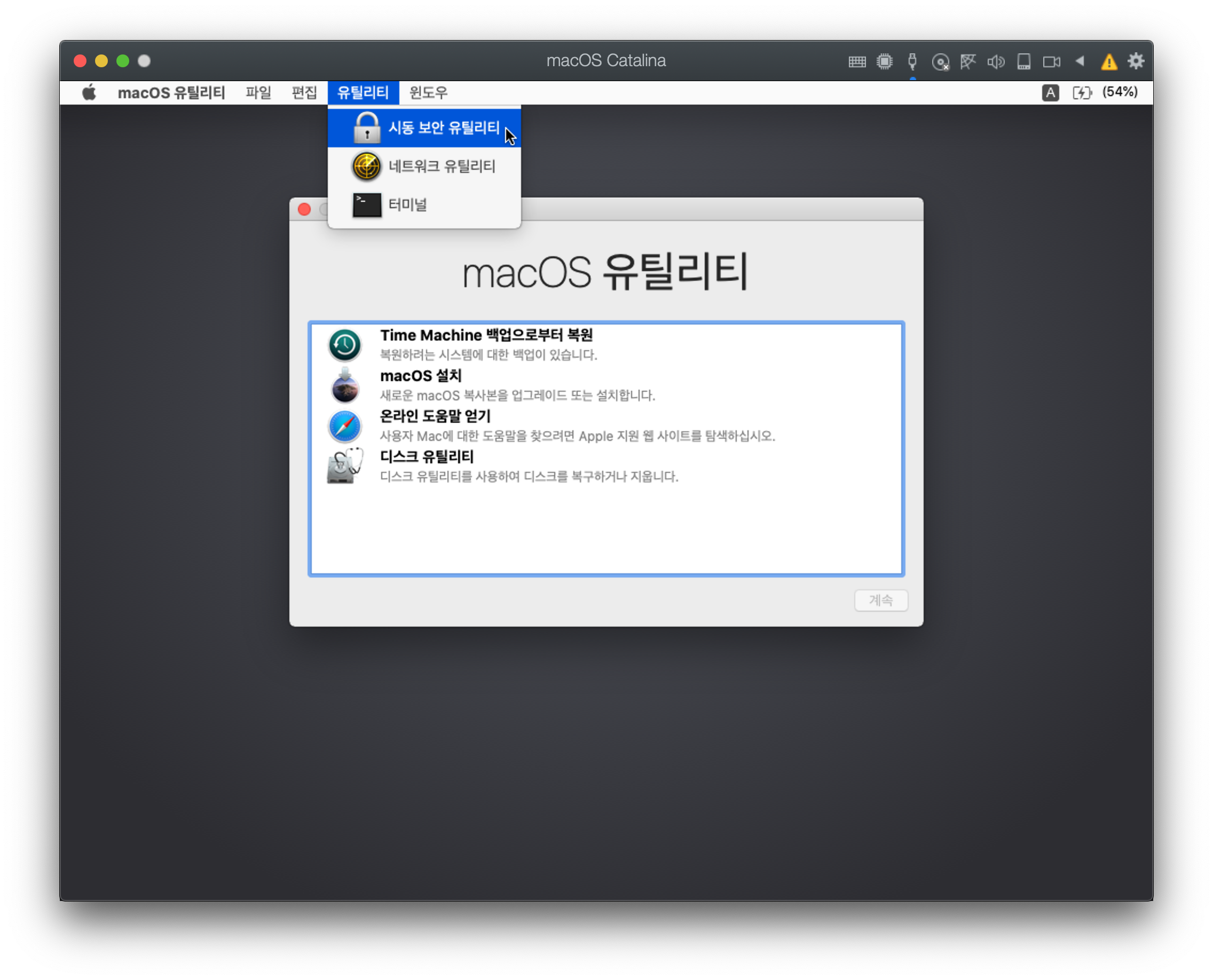
macOS 유틸리티 창이 나타나면 command + R 키를 그만 누르고
메뉴 막대에서 유틸리티 > 시동 보안 유틸리티를 클릭해주세요.
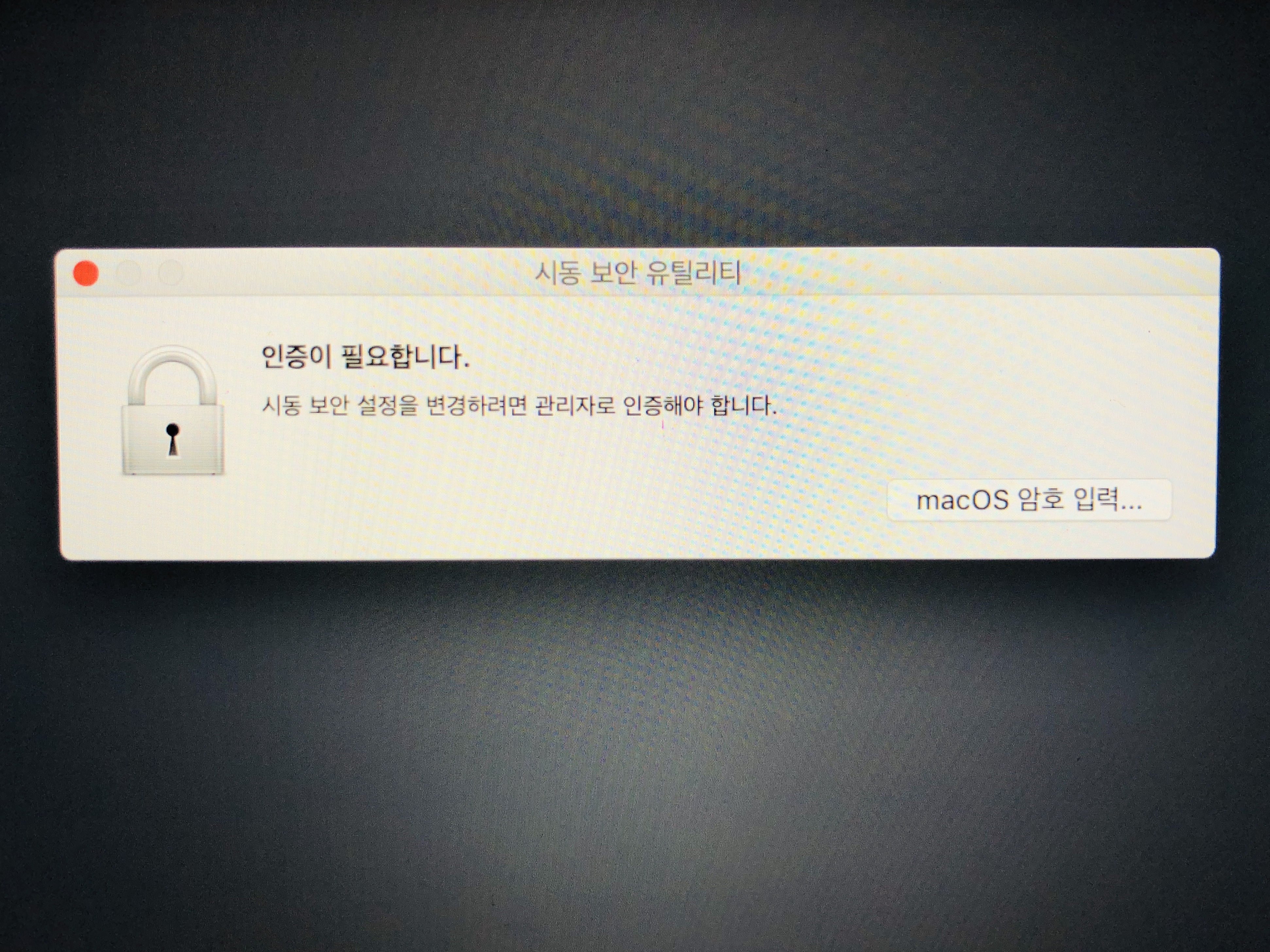
'macOS 암호 입력...'을 클릭해주세요.
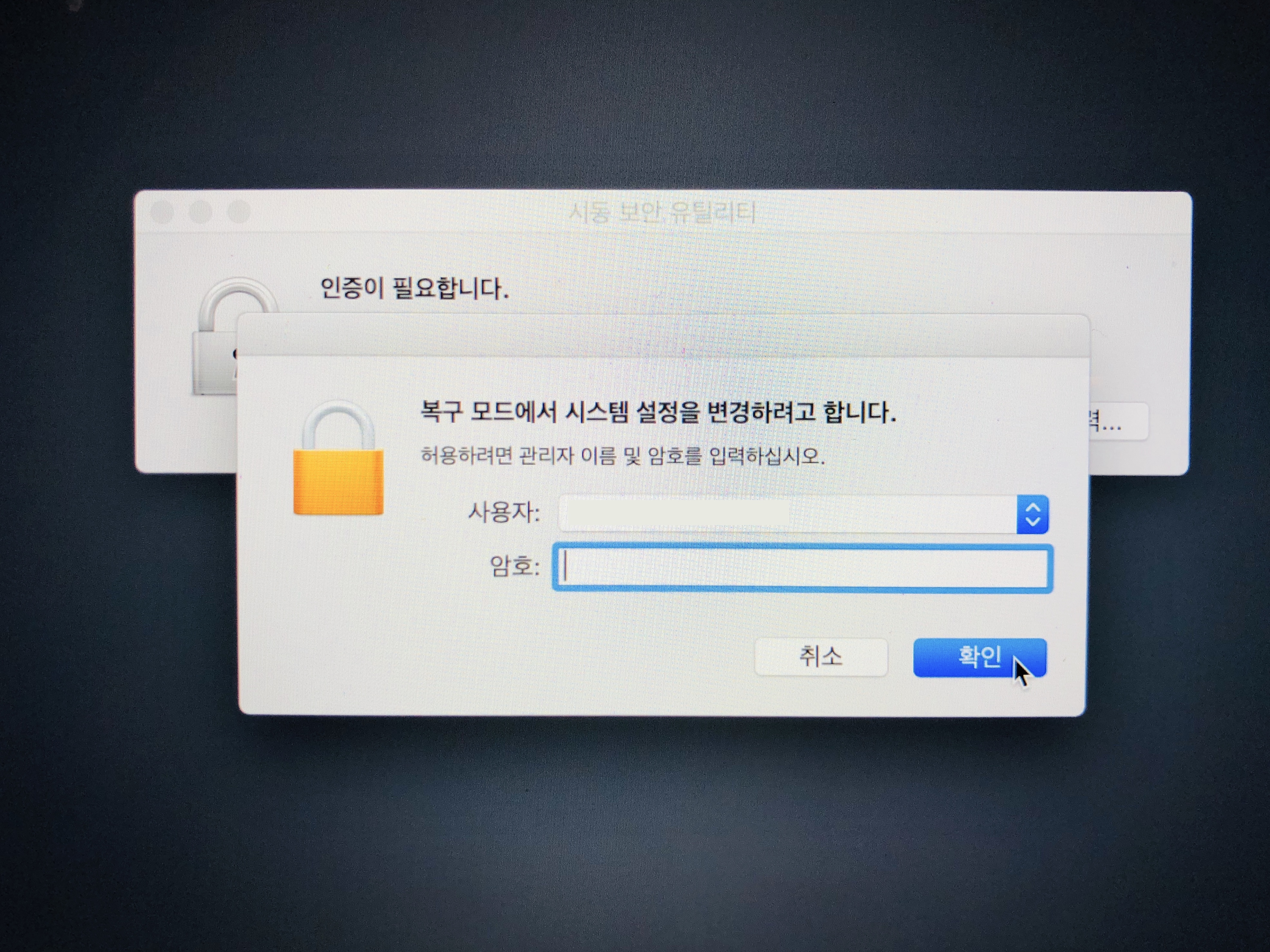
자신의 macOS 암호를 입력하고 확인을 클릭해주세요.

보안 시동에서 '보안 없음'을 선택하고 허용된 시동 미디어에서 '외부 또는 제거 가능한 미디어에서 시동 허용'을 선택 후
시동 보안 유틸리티 창을 닫아주세요.
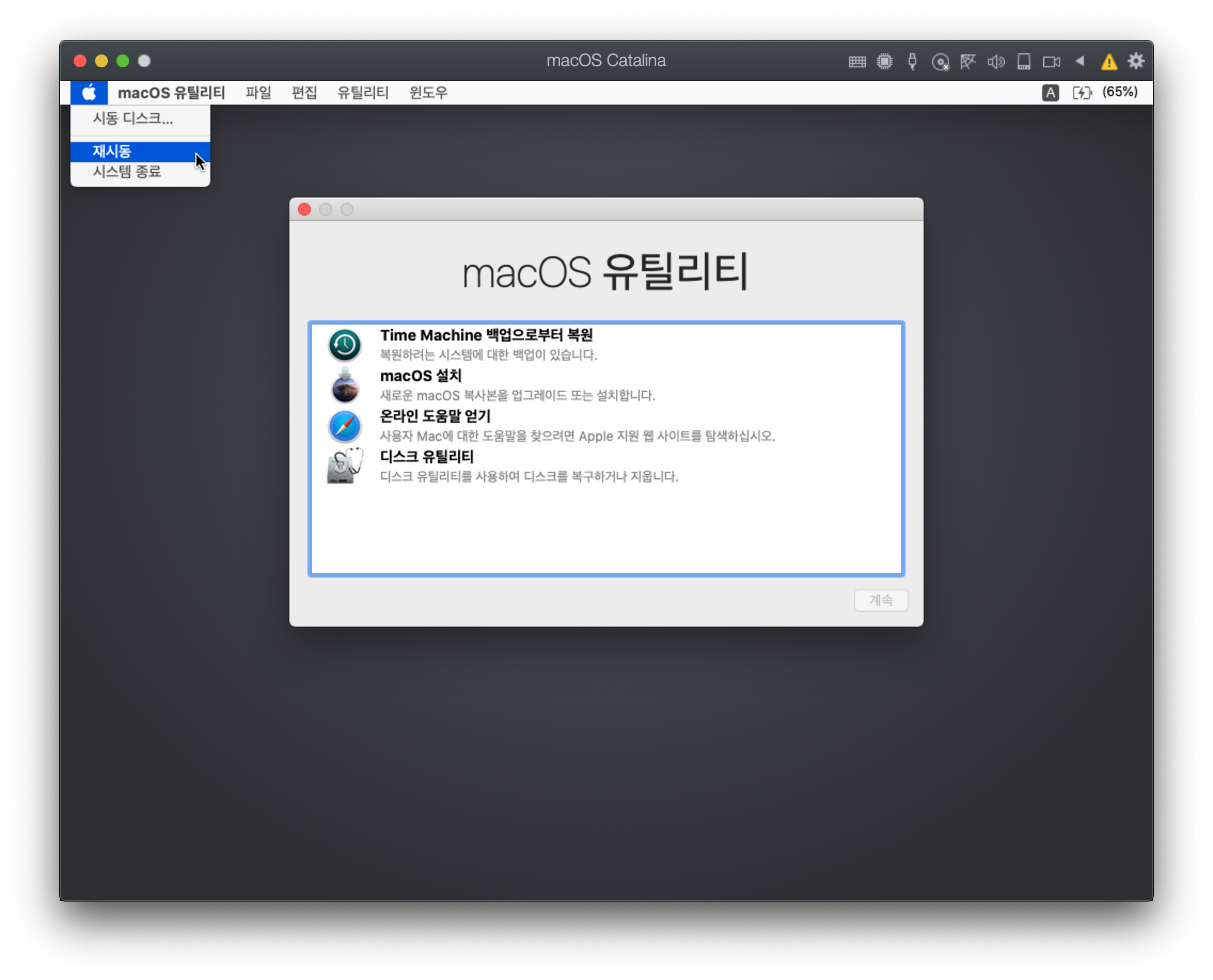
좌측 상단 을 클릭 후 '재시동'을 클릭 후 option 키를 길게 누르고 있어 주세요.
[3] macOS Catalina 클린 설치 시작

재시동 후 macOS 부팅이 시작되면 option 키를 그만 눌러도 됩니다.
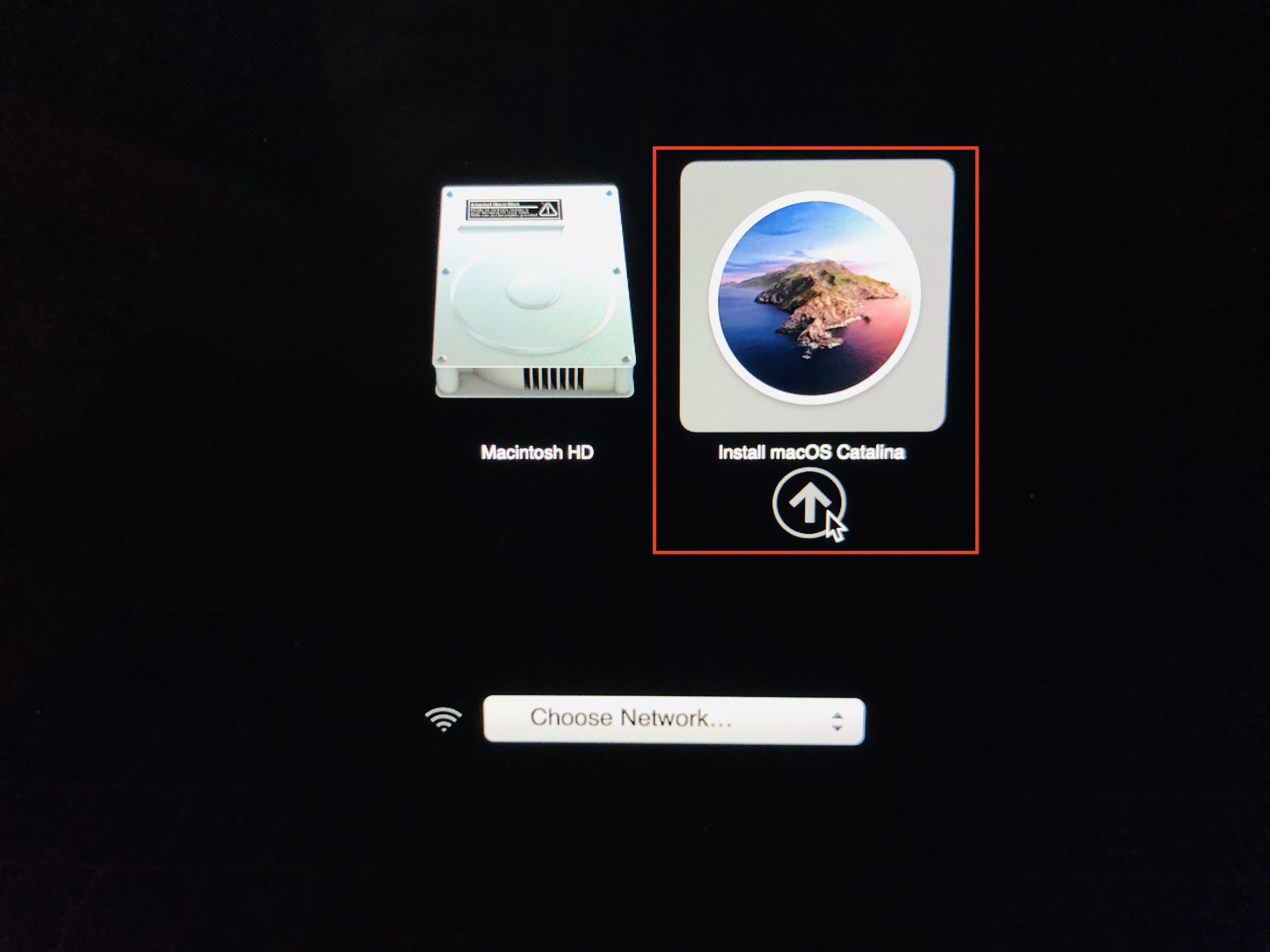
'Install macOS Catalina'를 클릭해주세요.
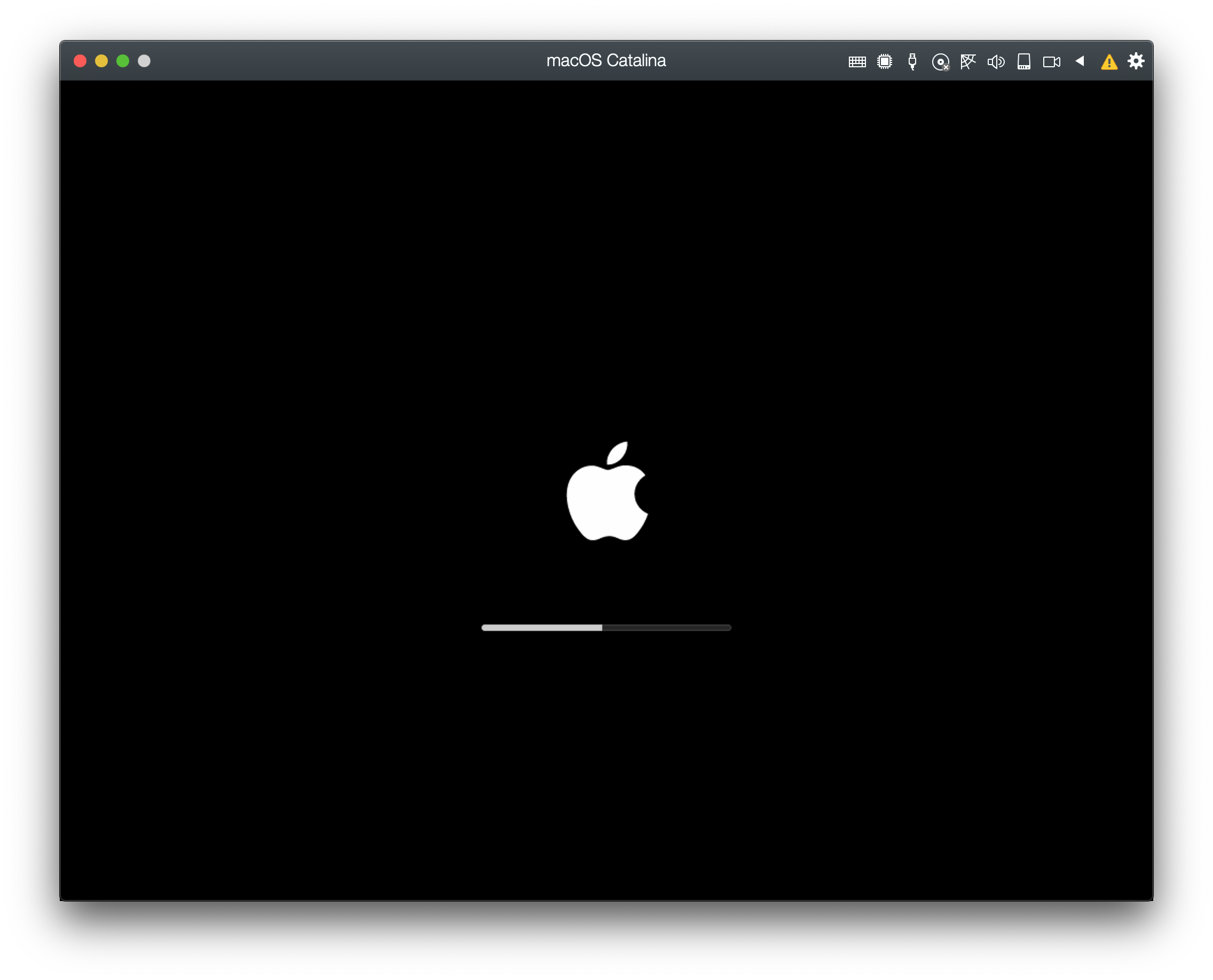
로딩을 기다려주세요.
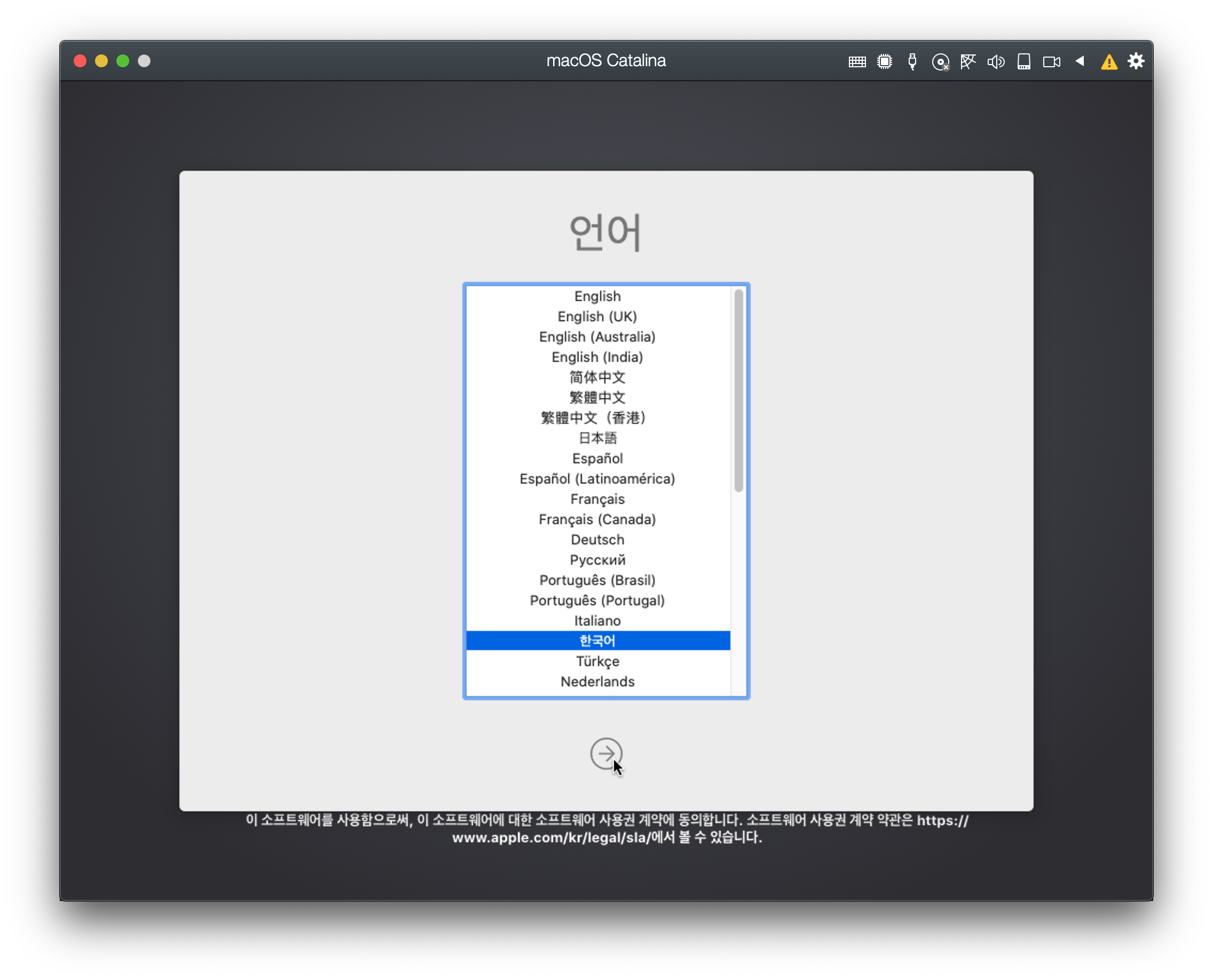
macOS에서 사용할 기본 언어(한국어)를 선택 후 계속을 클릭해주세요.
[4] 디스크 지우기(포맷)
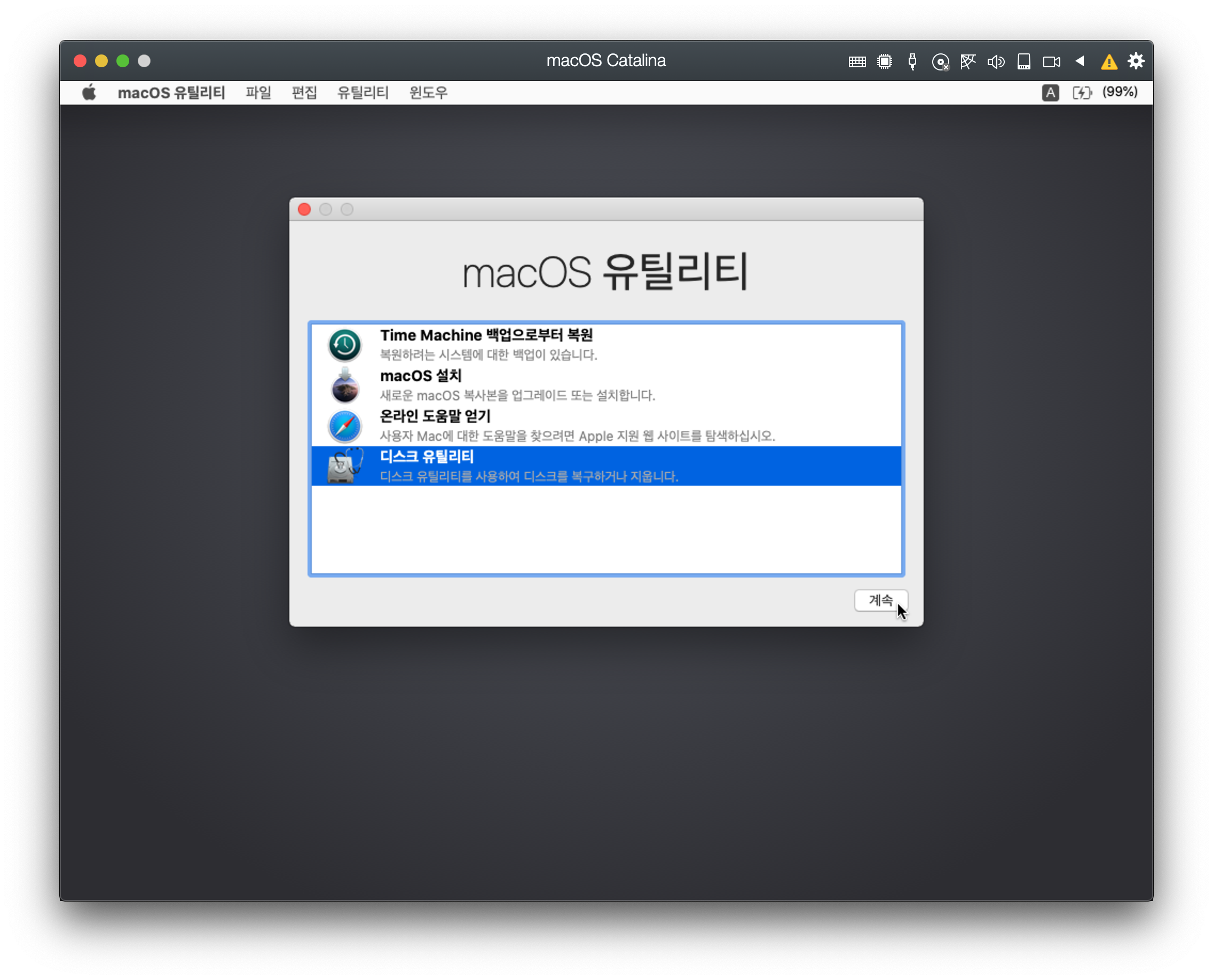
macOS 유틸리티 화면이 나타나면 디스크 유틸리티를 선택 후 계속을 클릭해주세요.
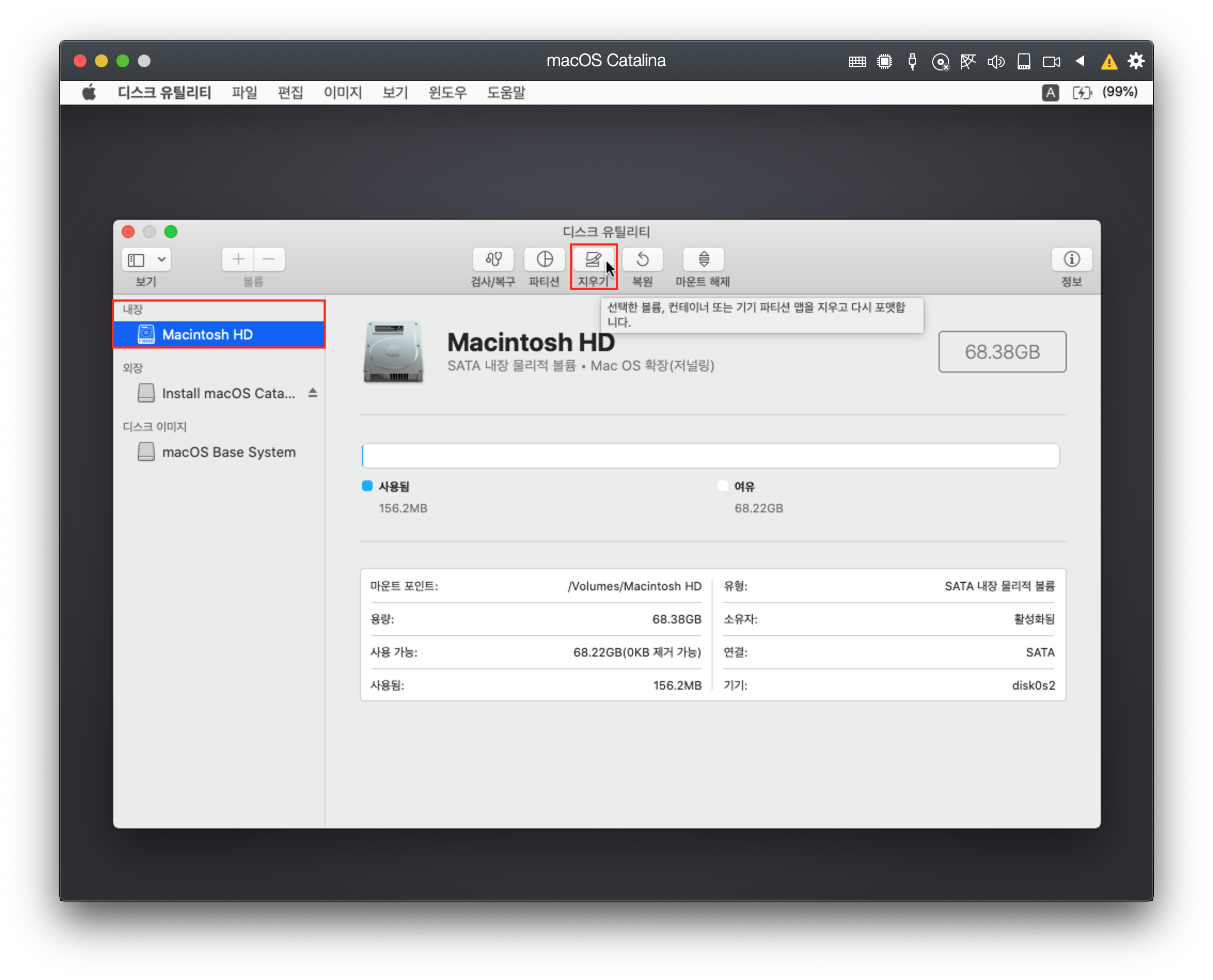
Macintosh HD를 선택 후 지우기를 클릭해주세요.
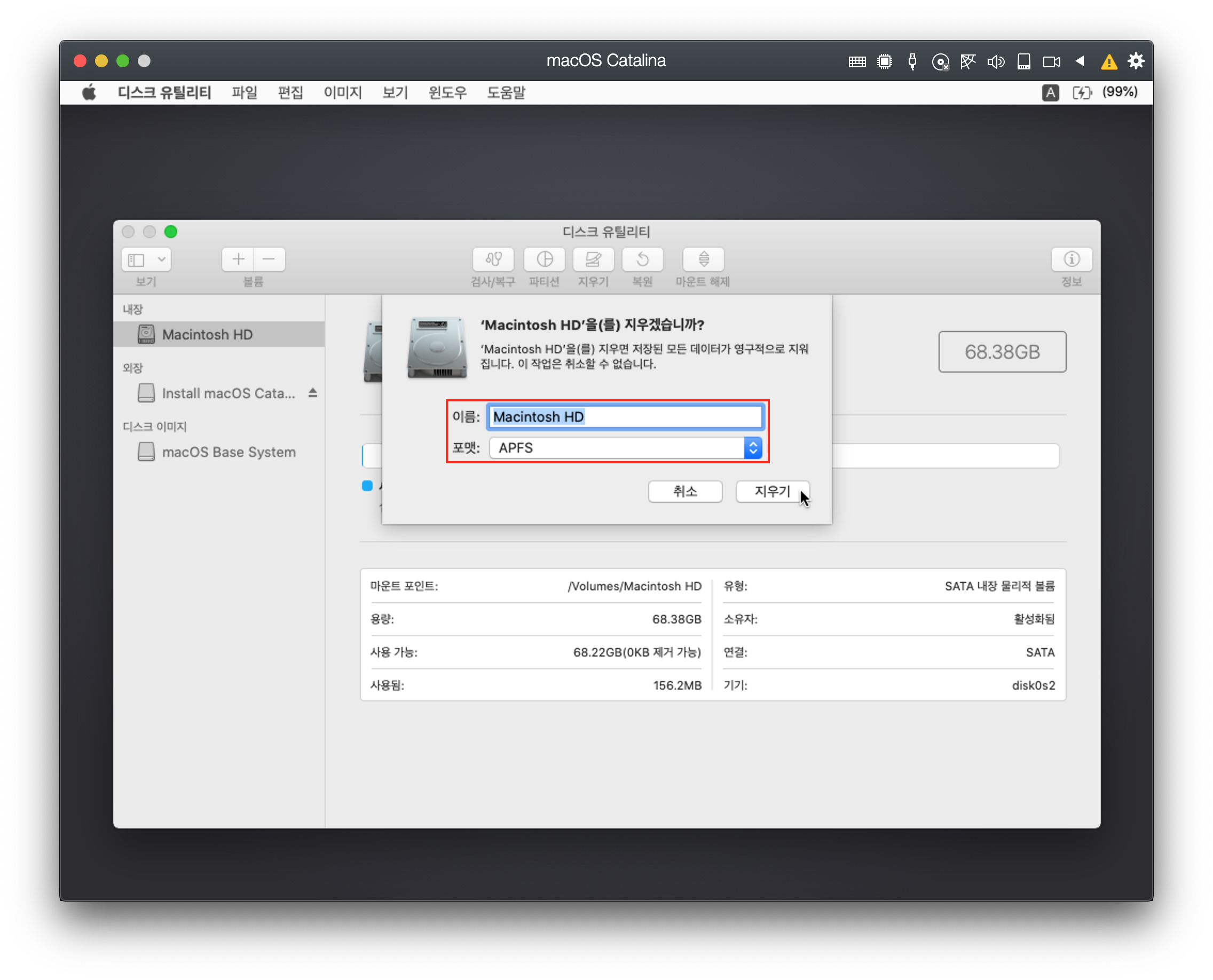
이름은 Macintosh HD, 포맷은 APFS 기본 설정을 그대로 지우기를 클릭해주세요.
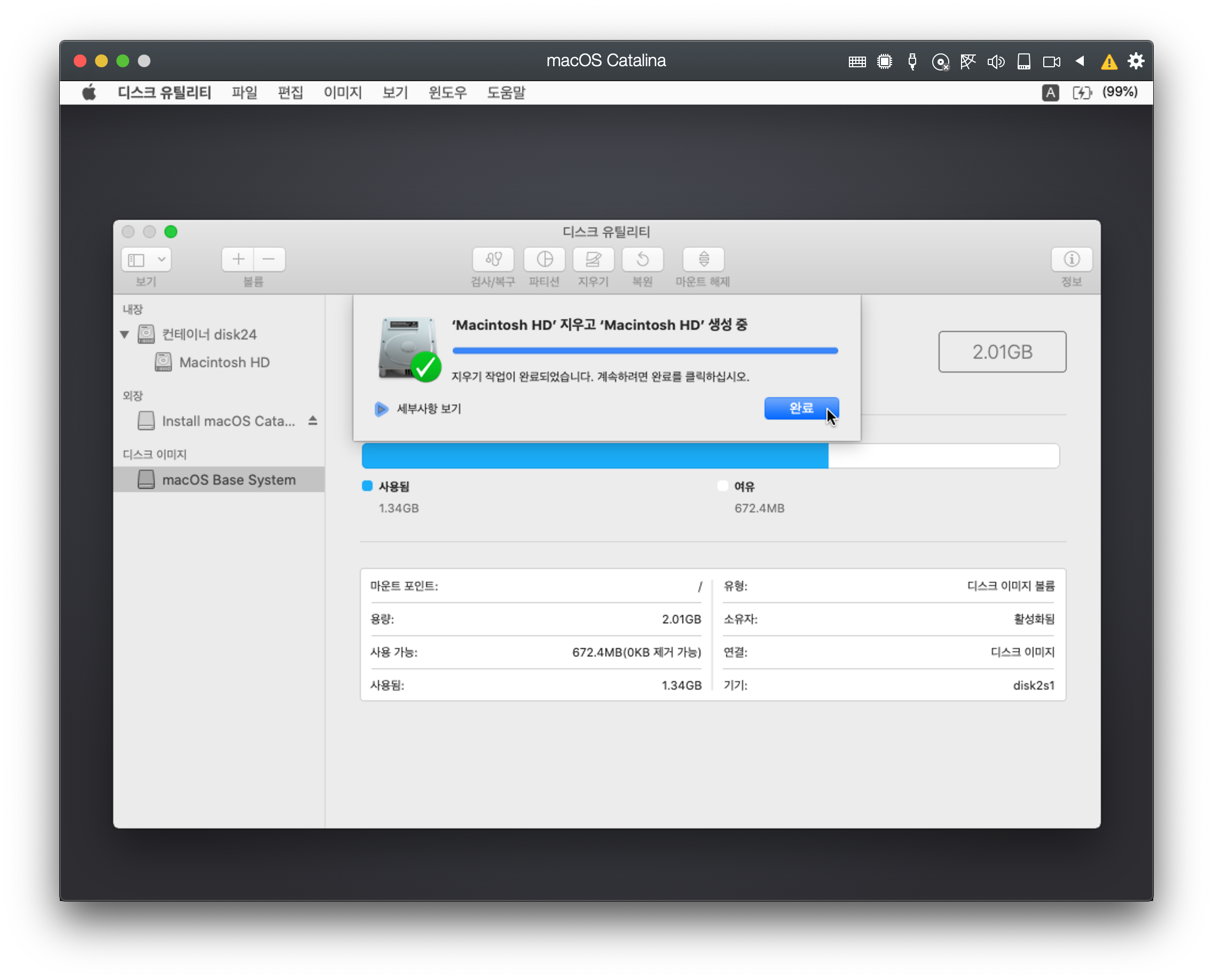
지우기 작업이 완료되면 디스크 유틸리티 창을 닫아주세요.
[5] macOS Catalina 설치
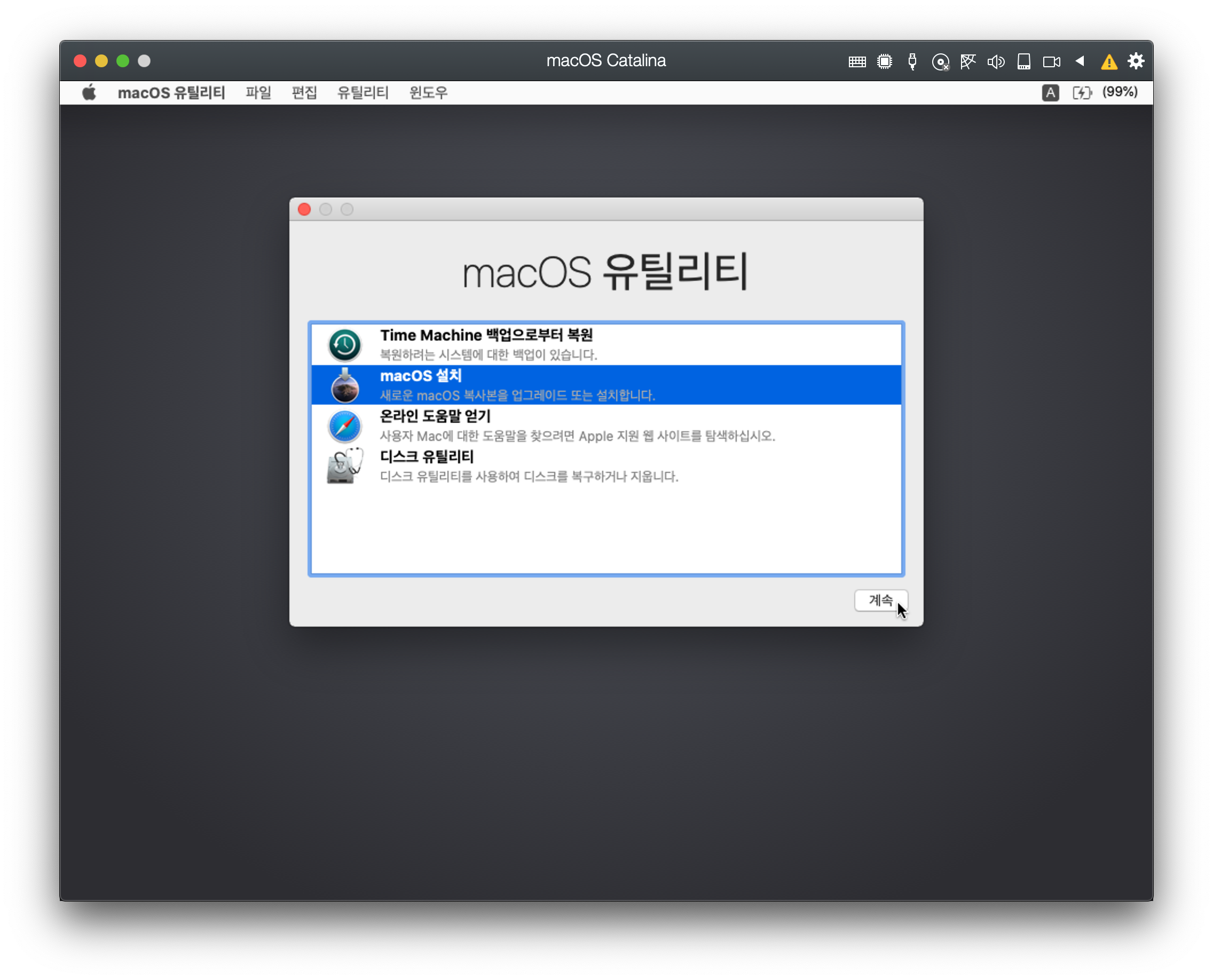
macOS 유틸리티 창으로 돌아온 후 macOS 설치를 선택 후 계속을 클릭해주세요.
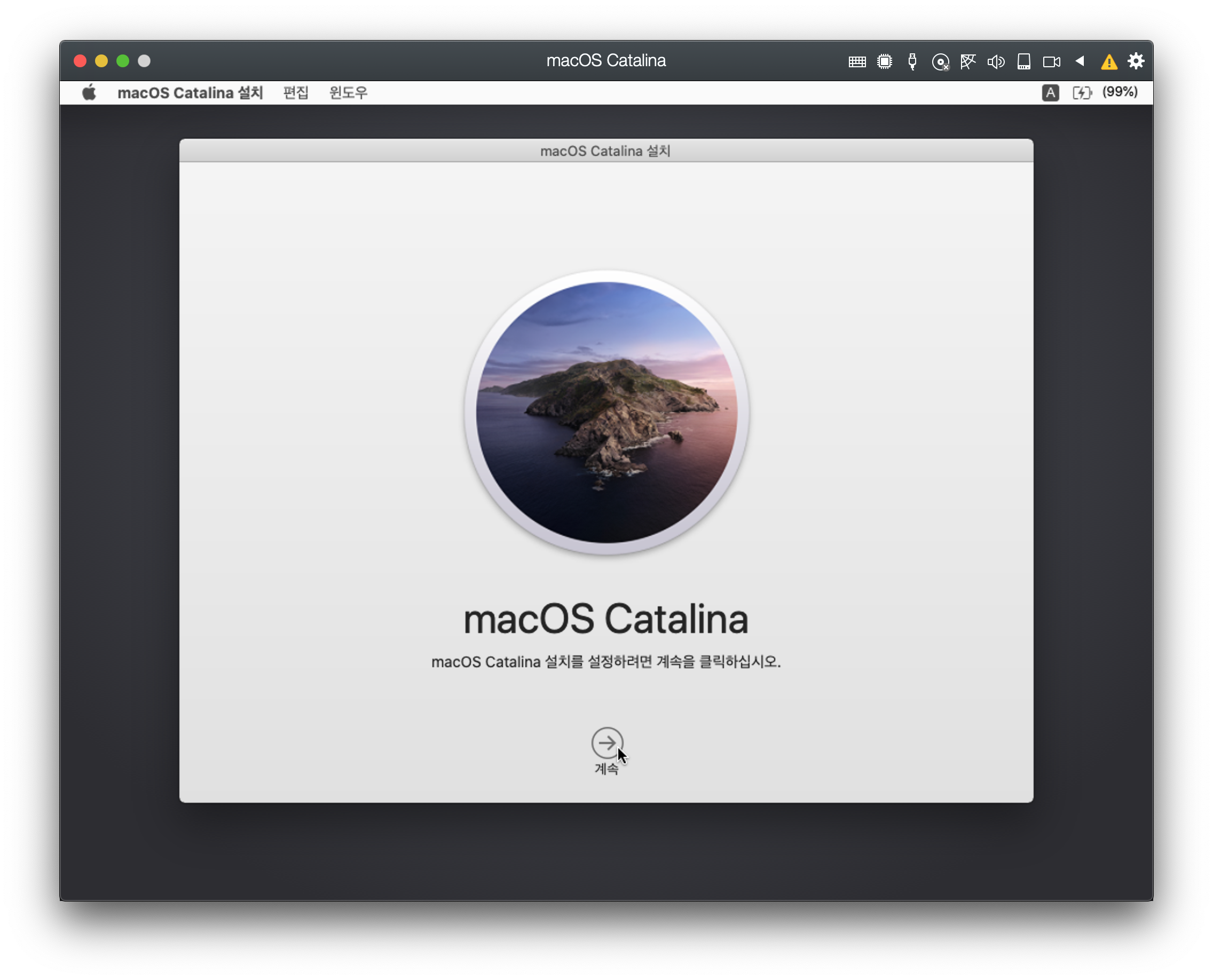
macOS Catalina 설치를 시작합니다.
계속을 클릭해주세요.
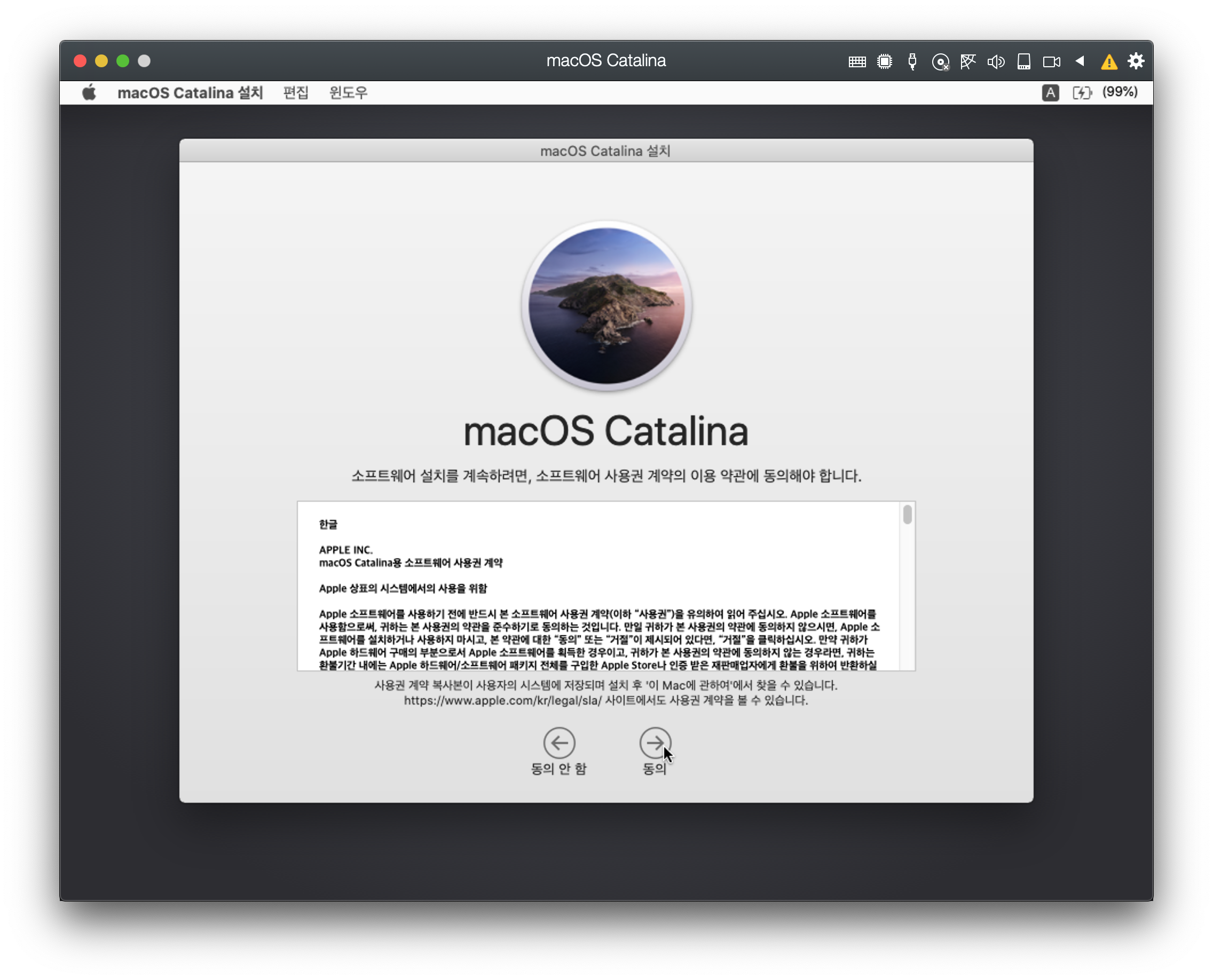
동의를 클릭해주세요.
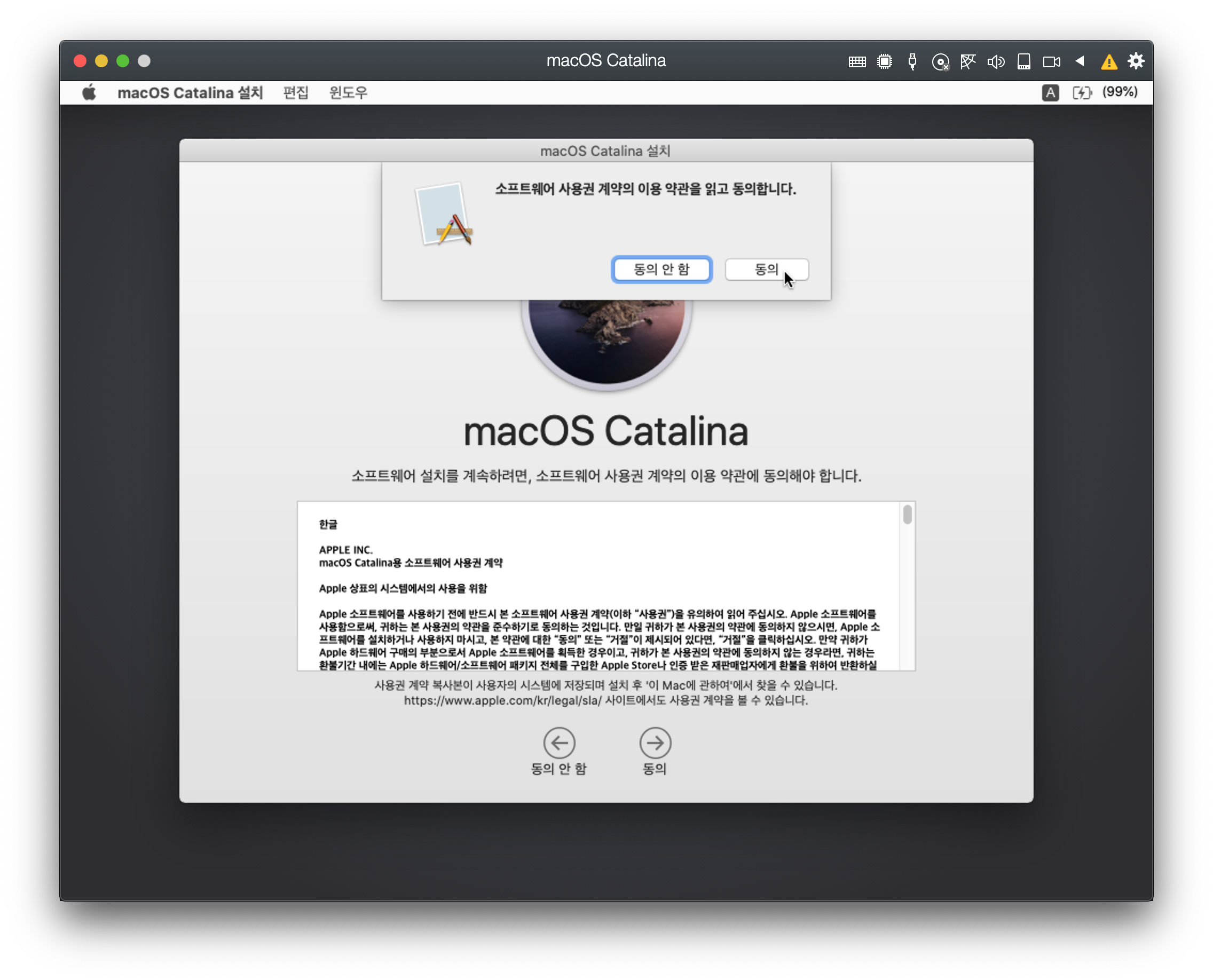
동의를 클릭해주세요.
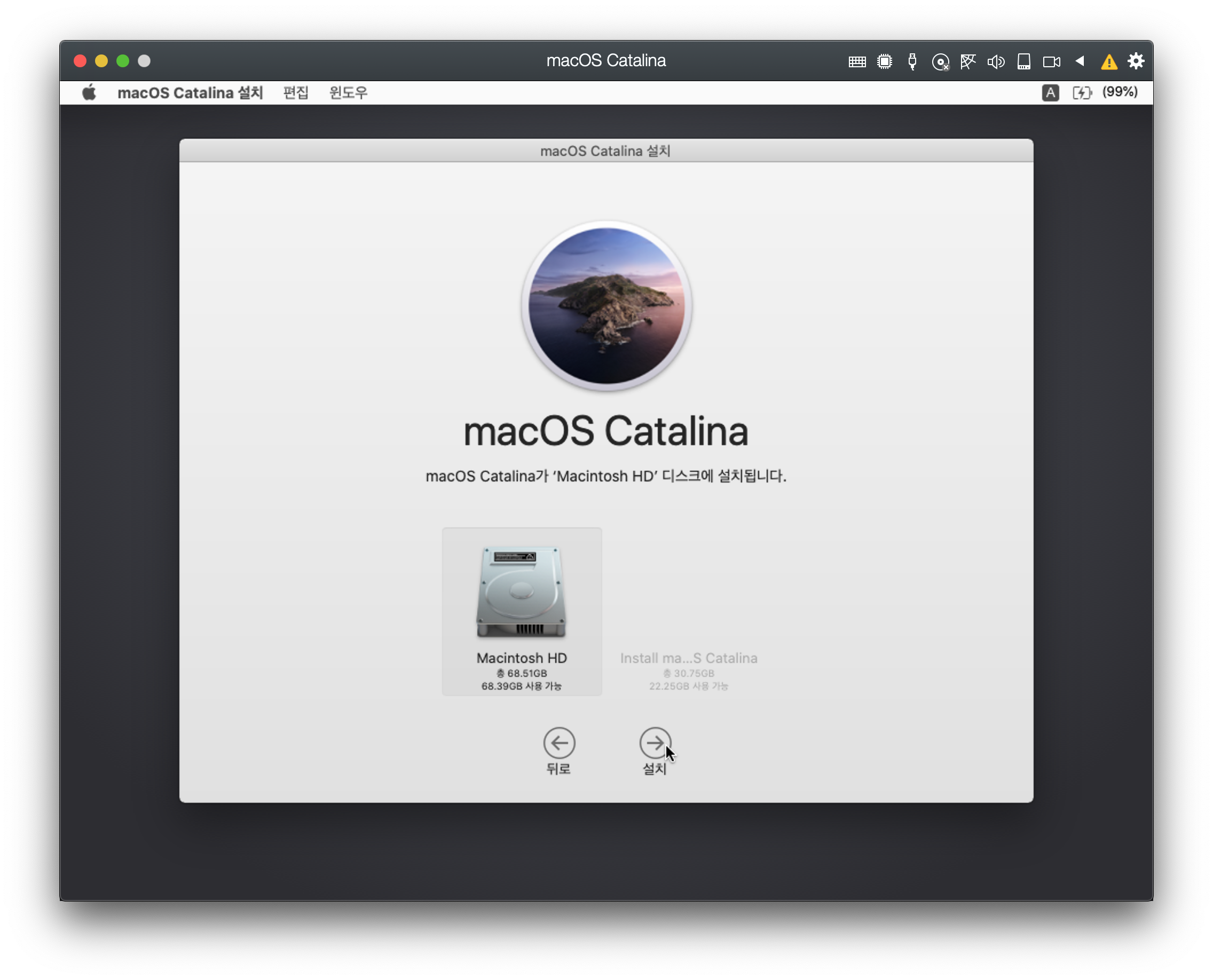
macOS Catalina를 설치할 디스크(Macintosh HD)를 선택 후 설치를 클릭해주세요.

디스크에 macOS Catalina가 설치되고 있습니다. 기다려주세요.
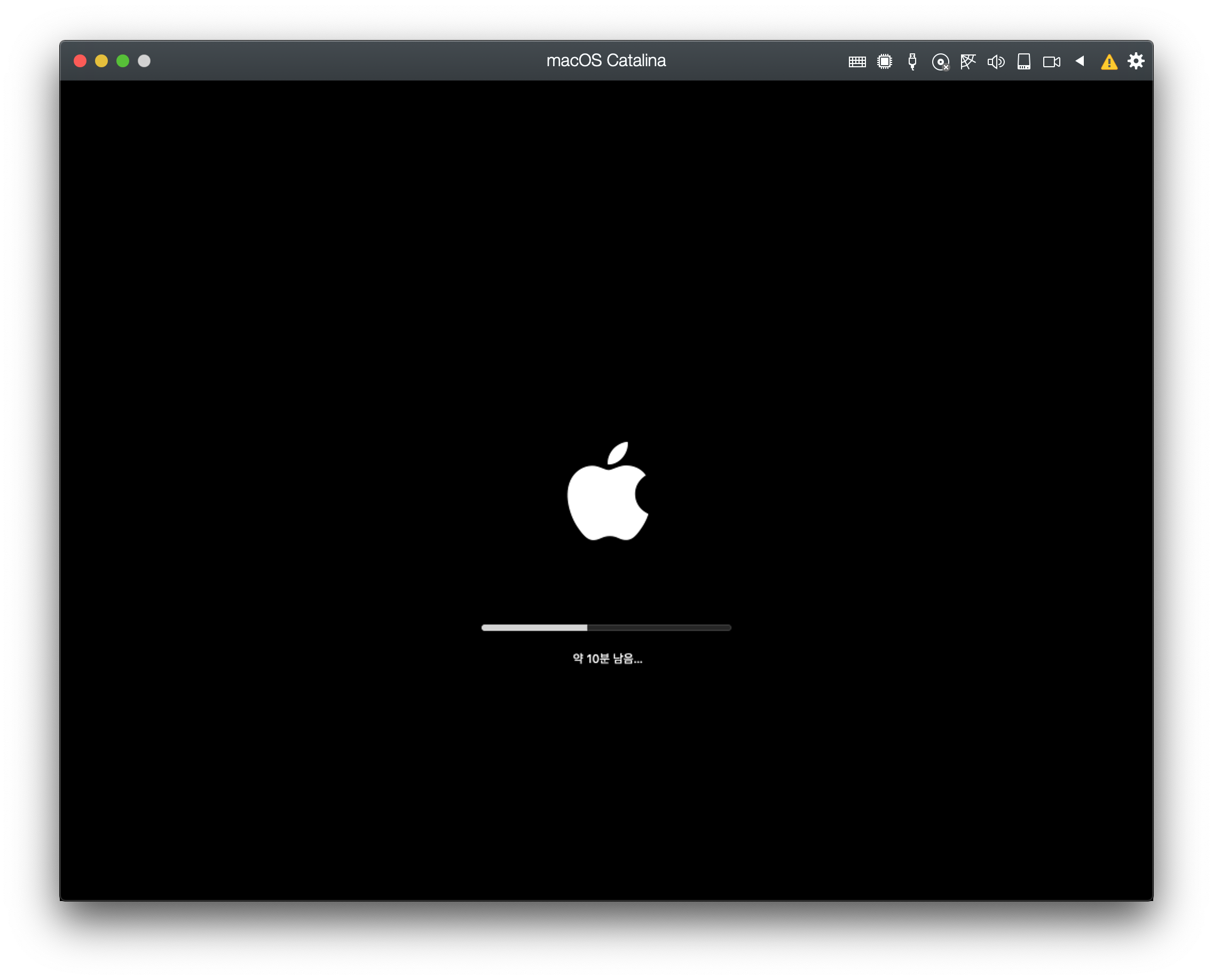
디스크 설치가 완료되면 macOS가 부팅됩니다. 기다려주세요.
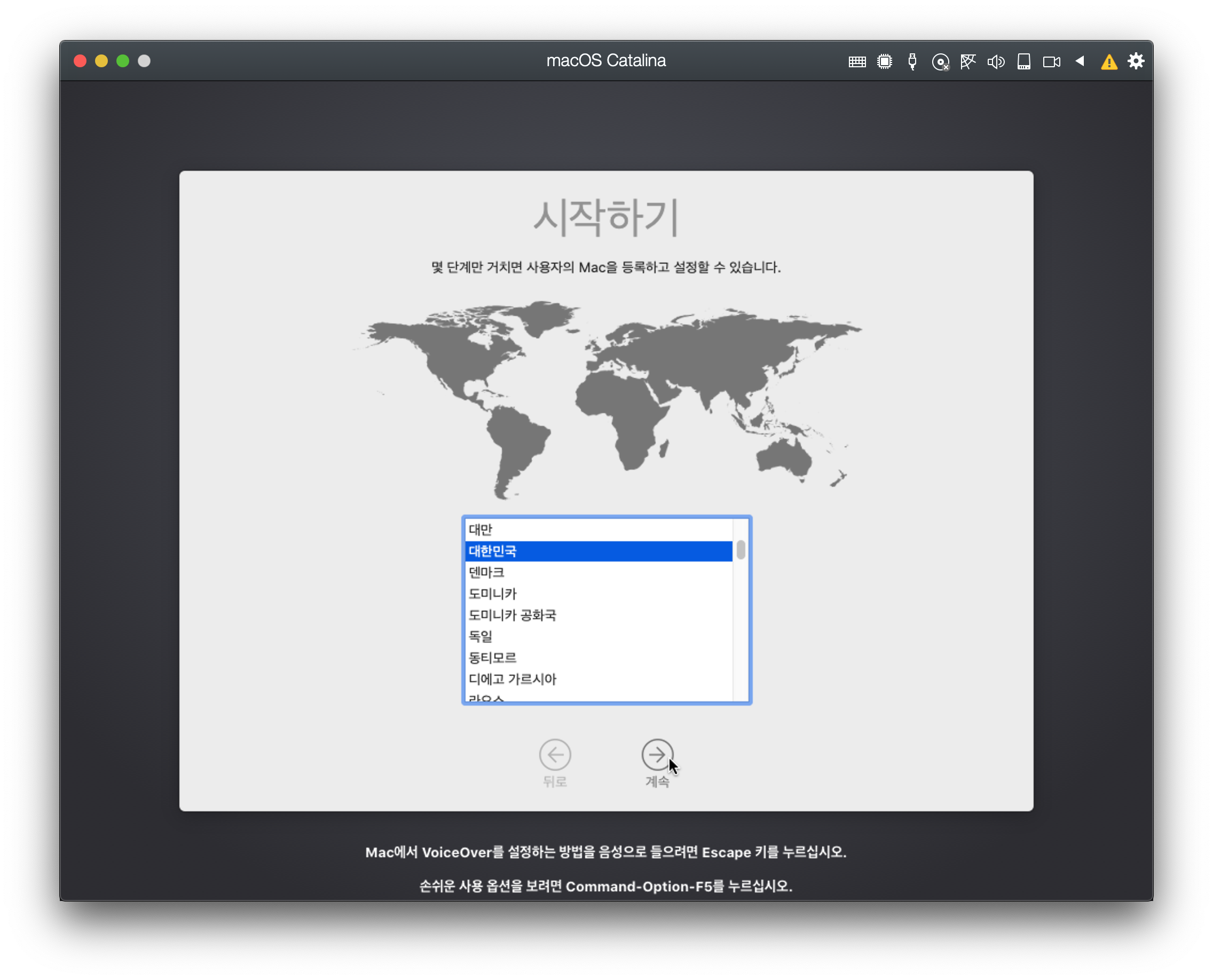
국가(대한민국)를 선택 후 계속을 클릭해주세요.
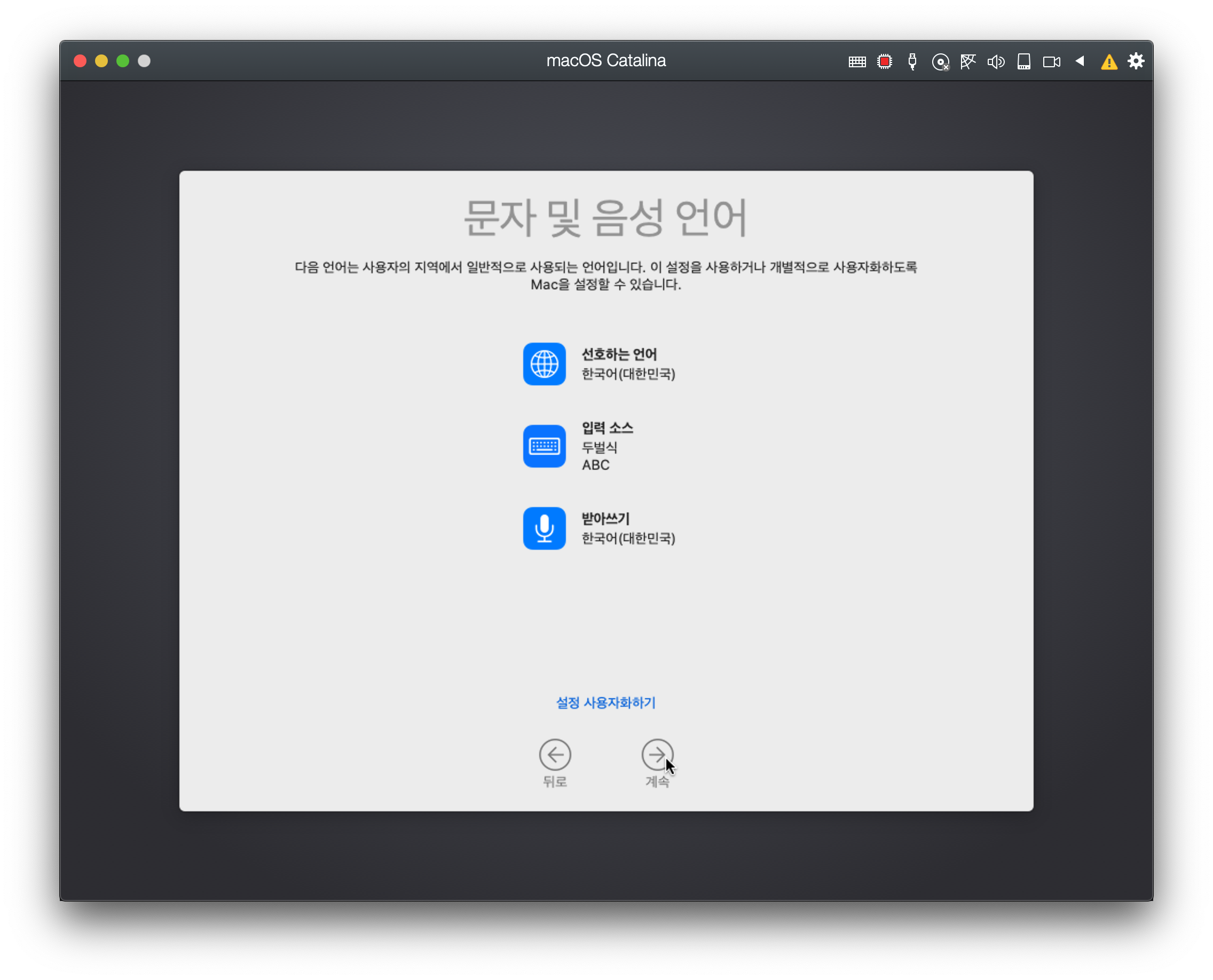
자신이 사용할 언어에 맞게 설정 후 계속을 클릭해주세요.
기본 설정으로 진행하시면 됩니다.
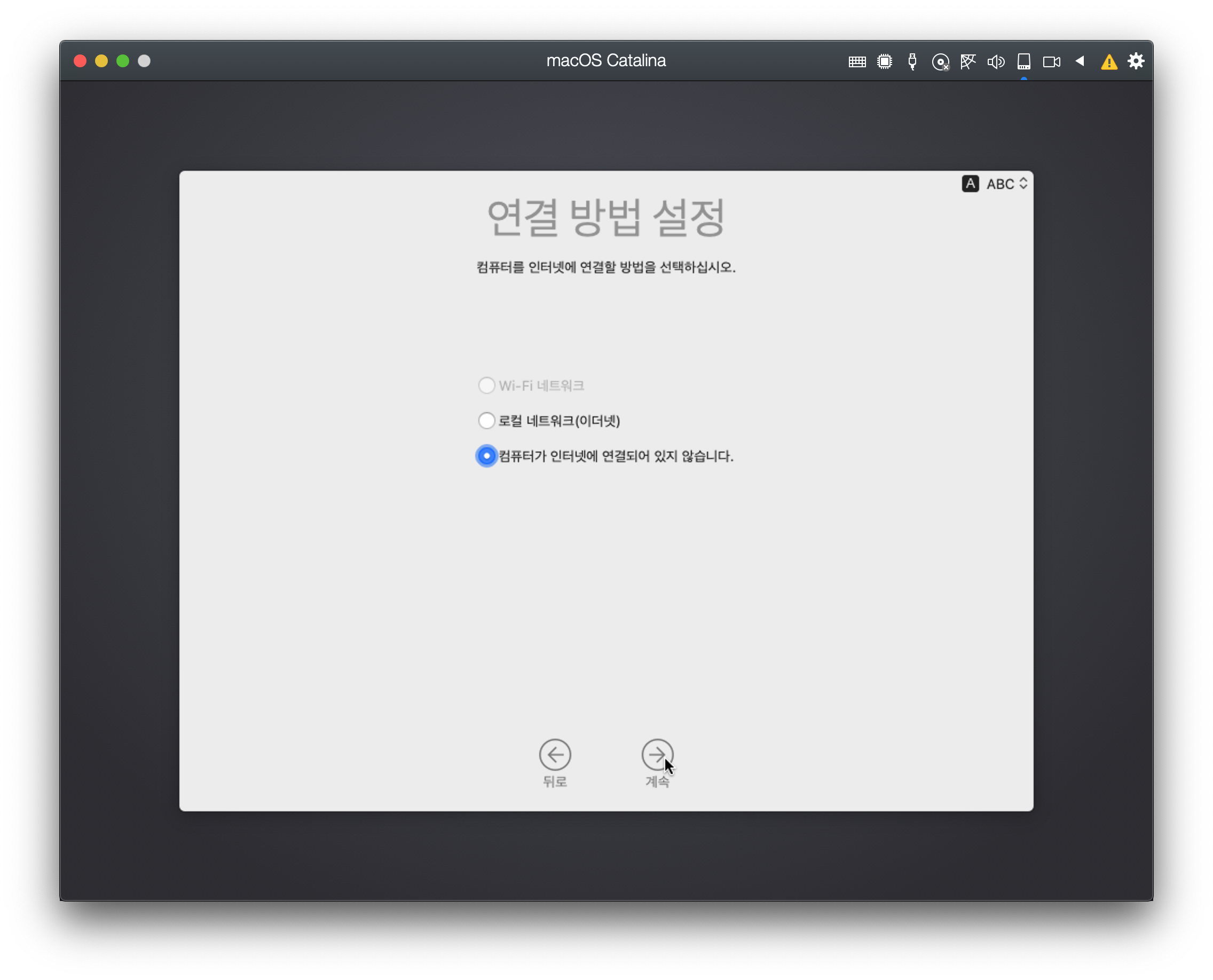
연결 방법을 설정해주세요.
'컴퓨터가 인터넷에 연결되어 있지 않습니다.'를 선택 후 진행하도록 하겠습니다.
(인터넷 연결 상태에 따라 해당 설정은 생략될 수 있습니다.)
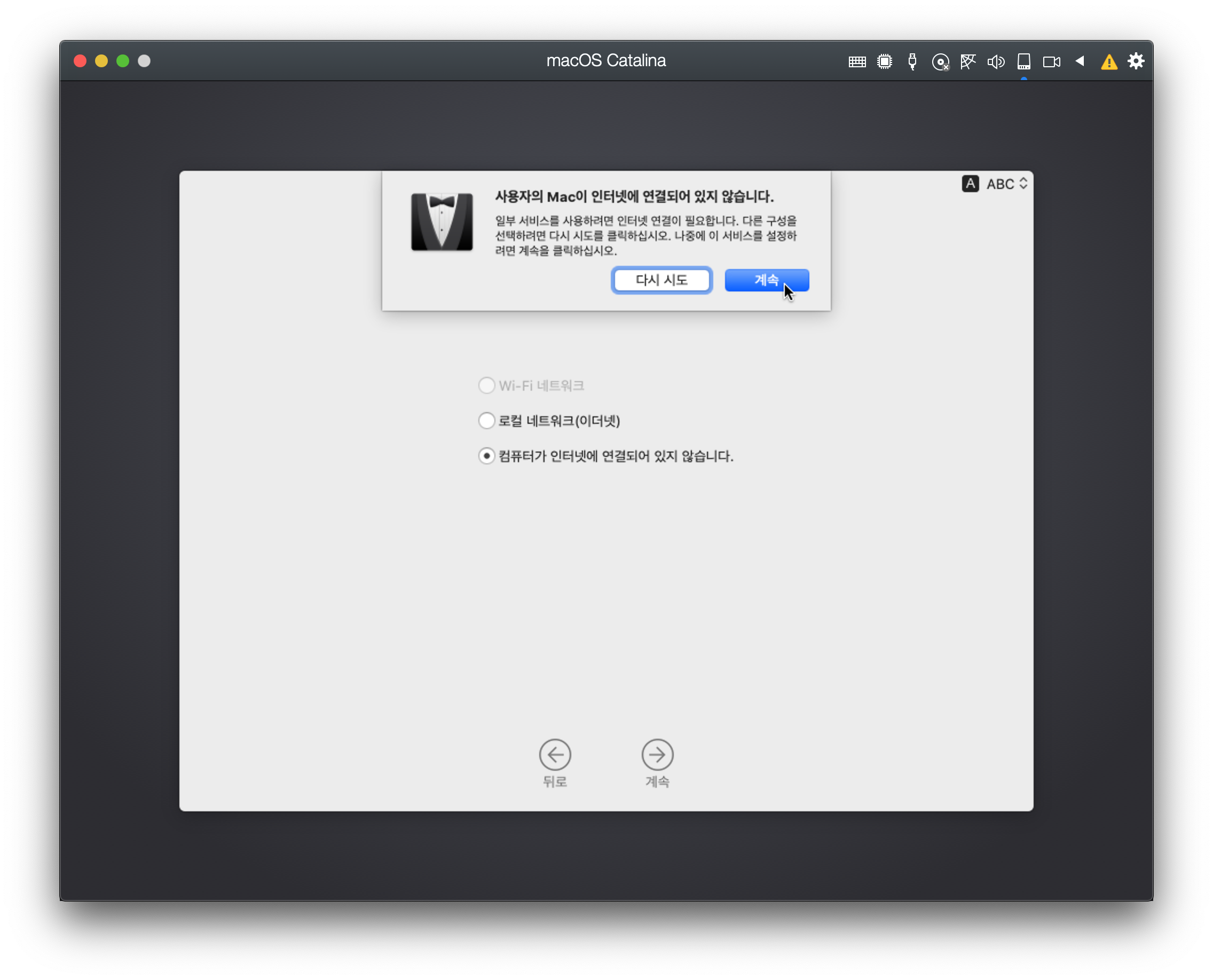
계속을 클릭해주세요.
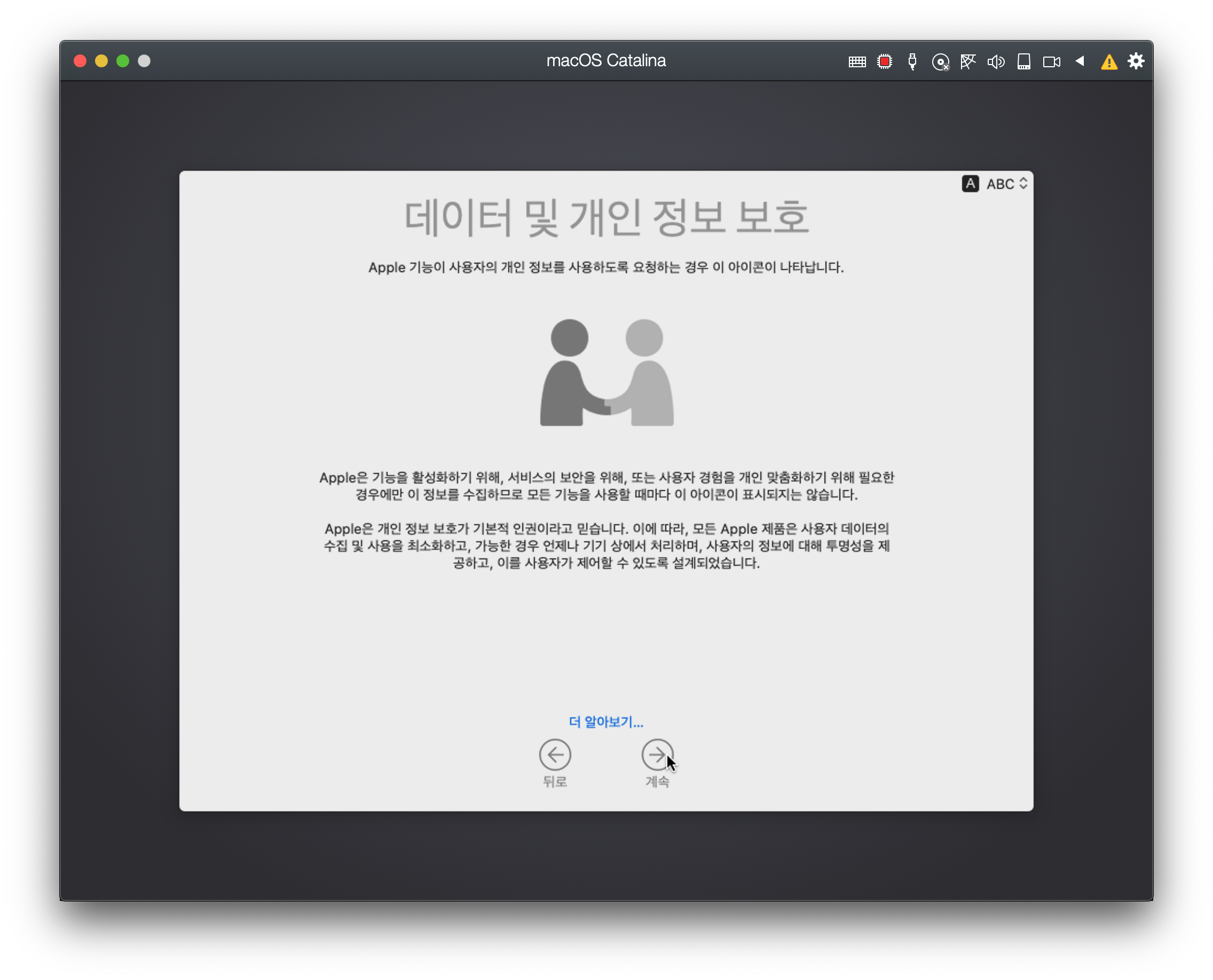
계속을 클릭해주세요.
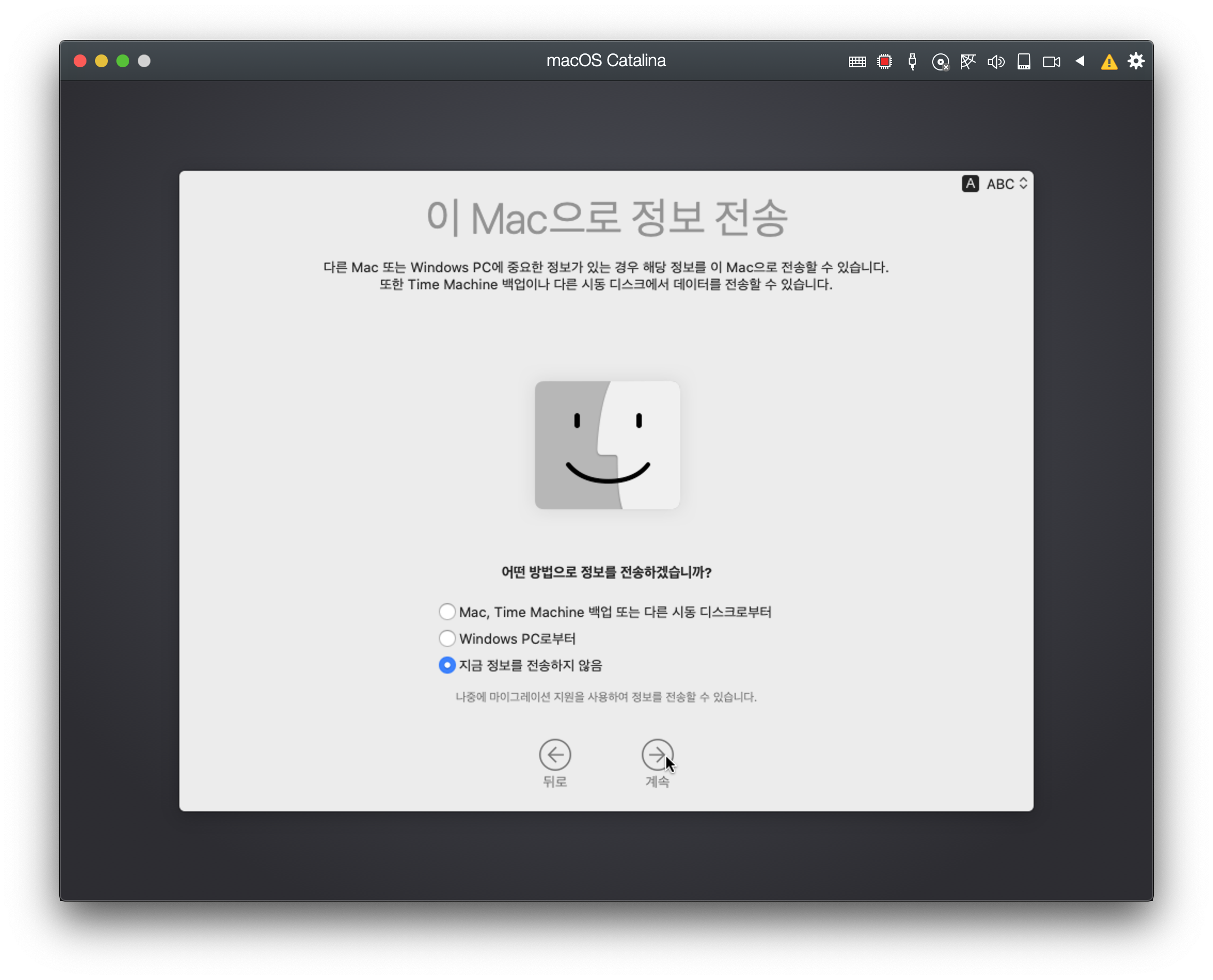
'지금 정보를 전송하지 않음'을 선택 후 계속을 클릭해주세요.
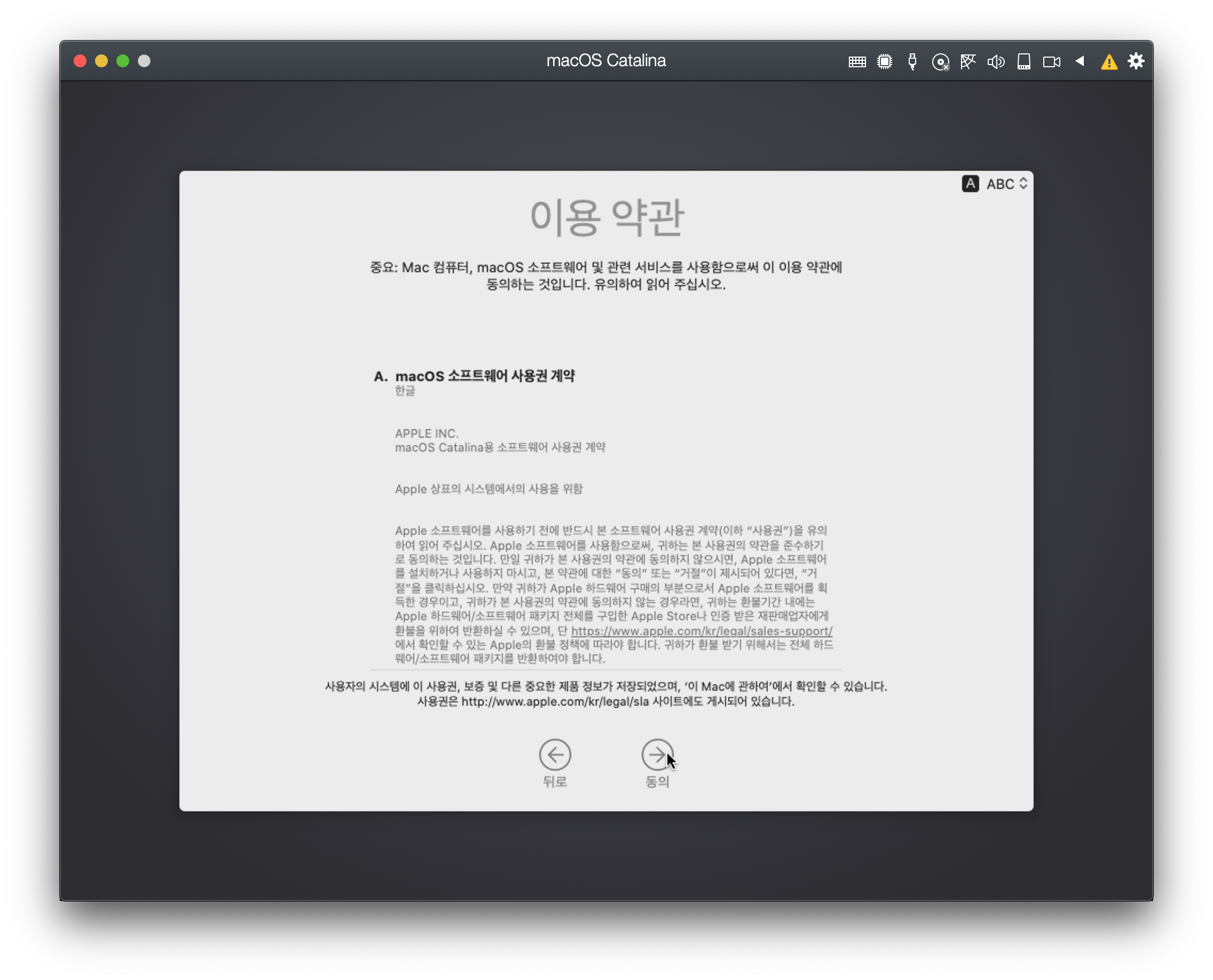
동의를 클릭해주세요.
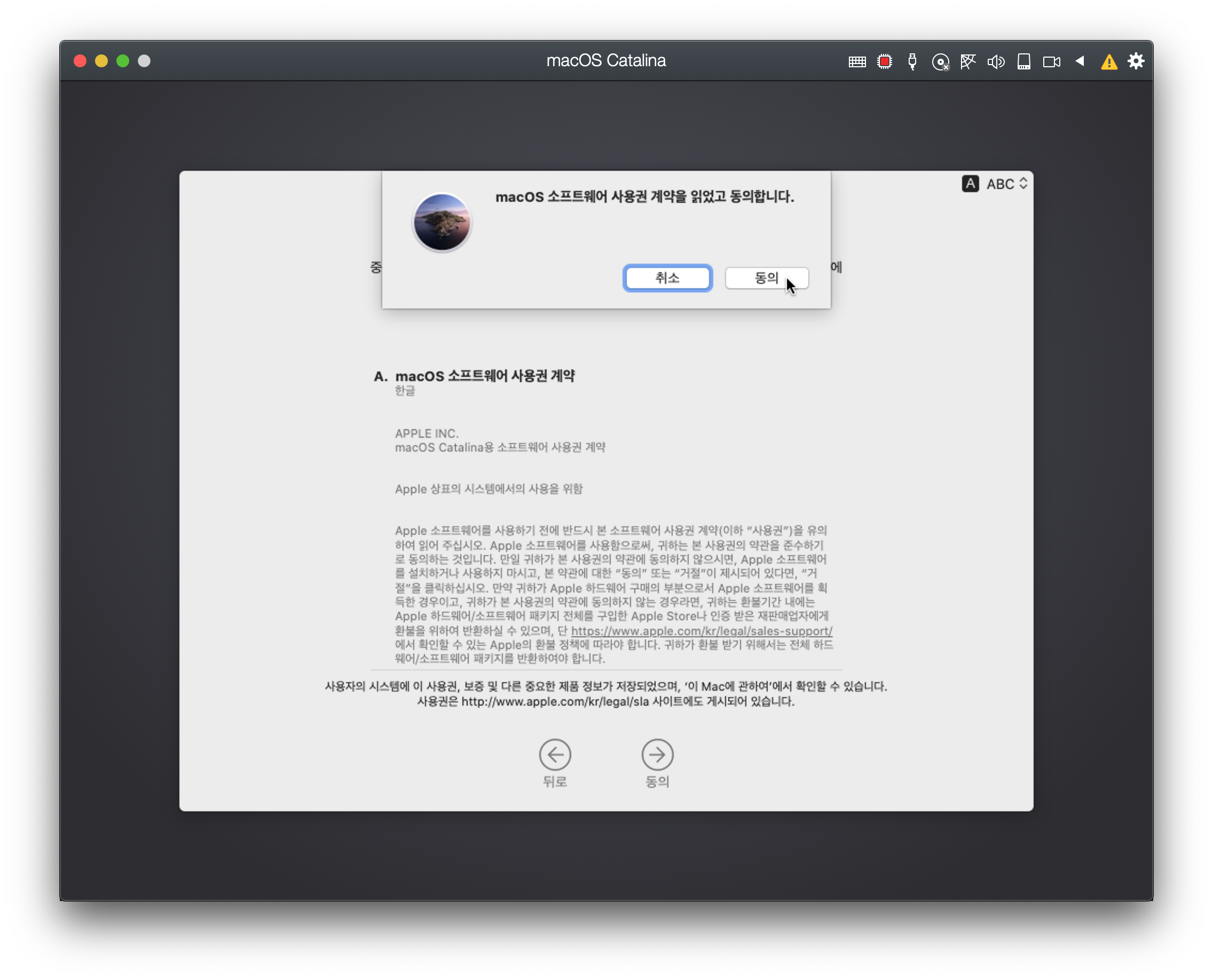
동의를 클릭해주세요.
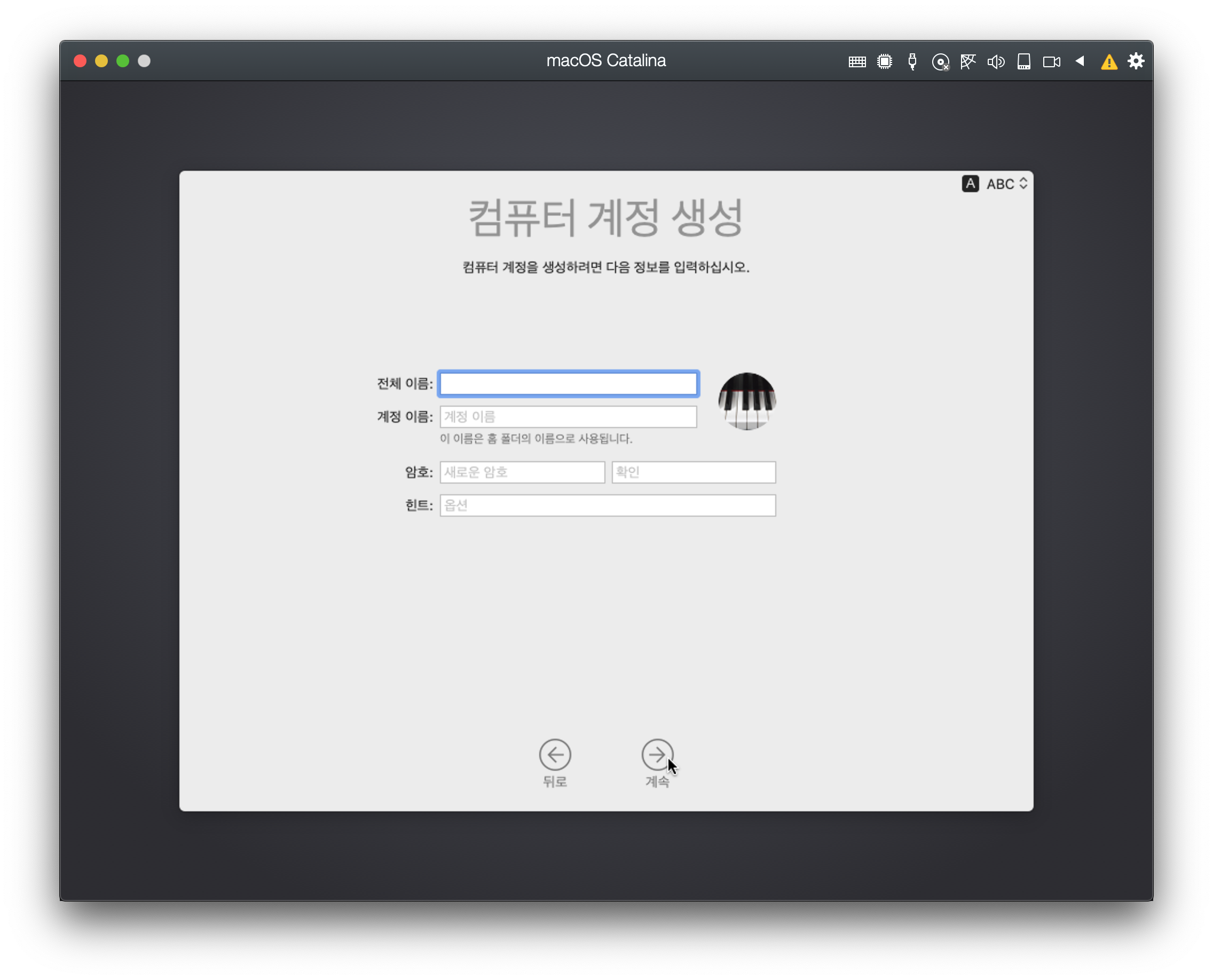
전체 이름은 macOS 사용자 이름이며, 계정 이름은 홈 폴더 이름으로 사용됩니다.
정보를 입력 후 계속을 클릭해주세요.

계속을 클릭해주세요.
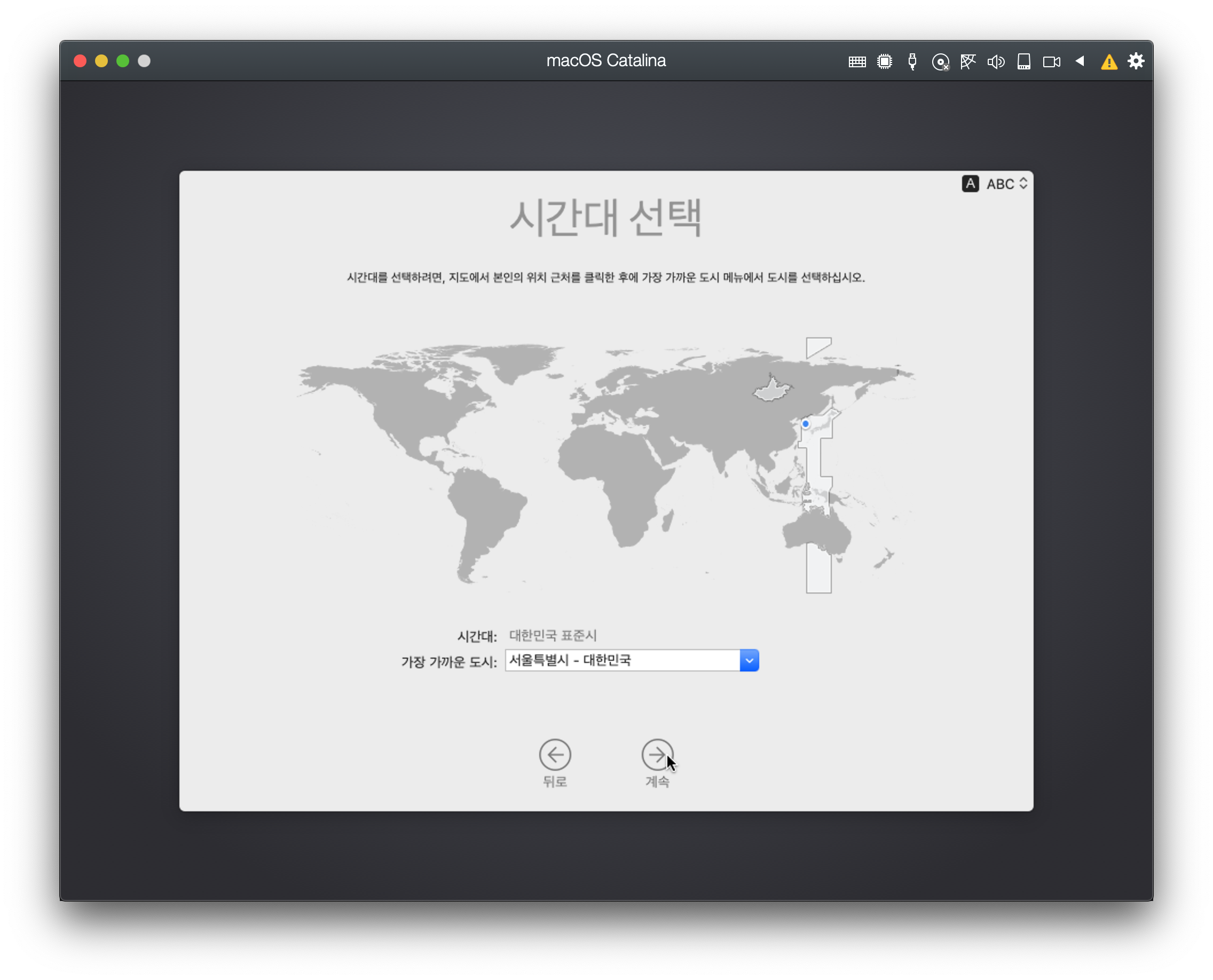
가장 가까운 도시를 선택 후 계속을 클릭해주세요.
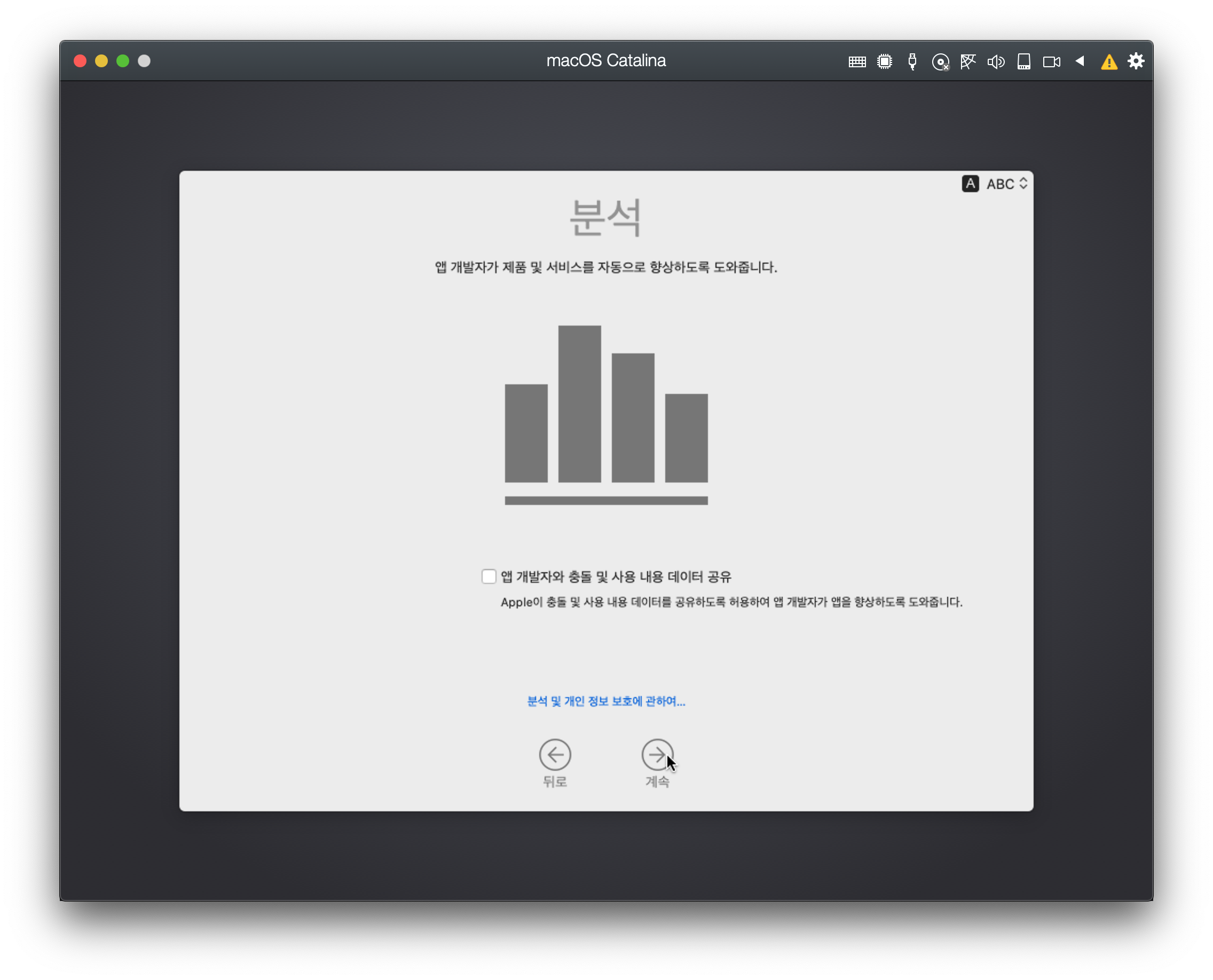
계속을 클릭해주세요.

스크린 타임에 관련된 설정은 나중에 시스템 환경설정에서 변경 가능합니다.
계속을 클릭해서 기본 설정으로 진행해주세요.
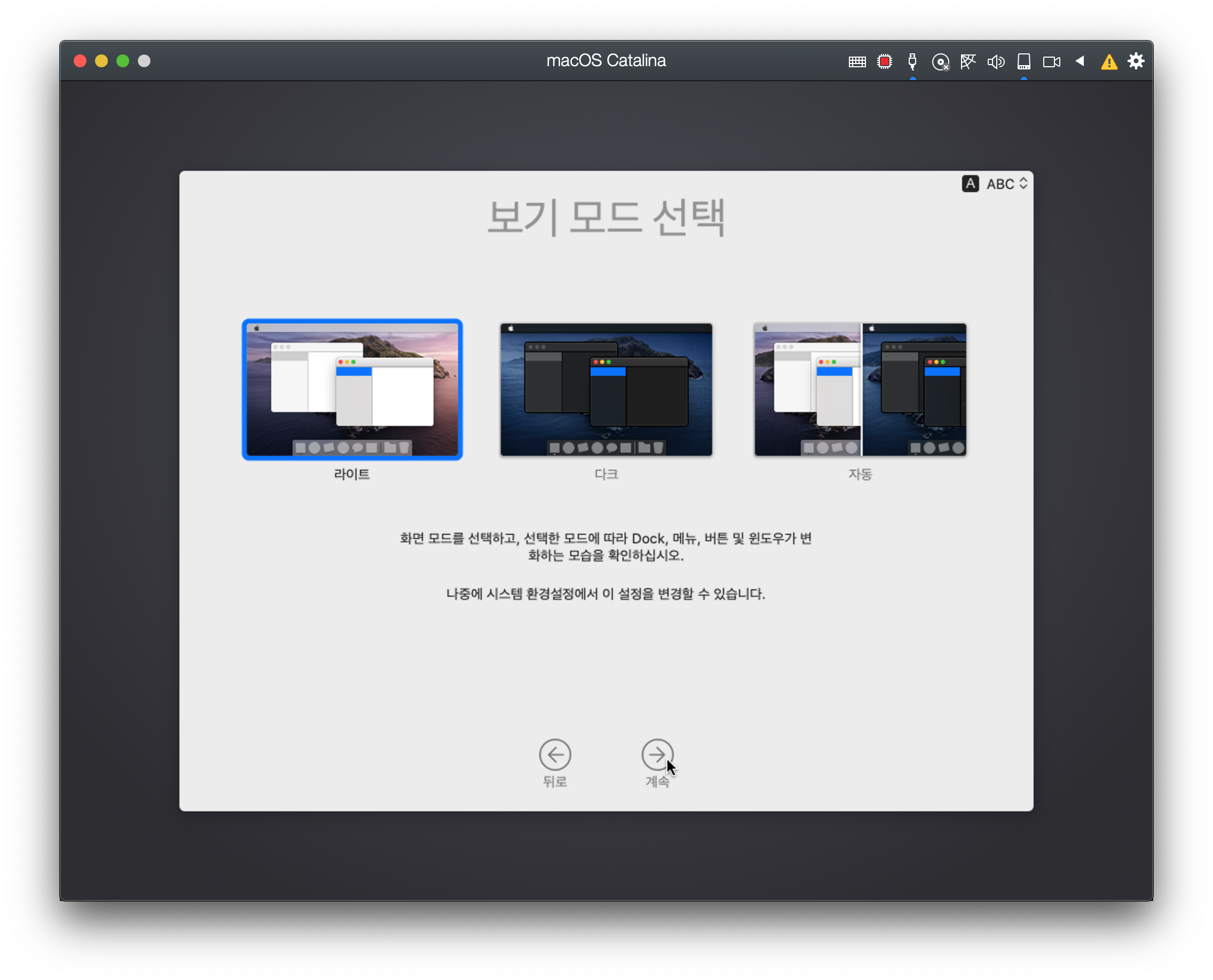
자신에게 맞는 화면 모드를 선택 후 계속을 클릭해주세요.
나중에 시스템 환경설정에서 변경 가능합니다.
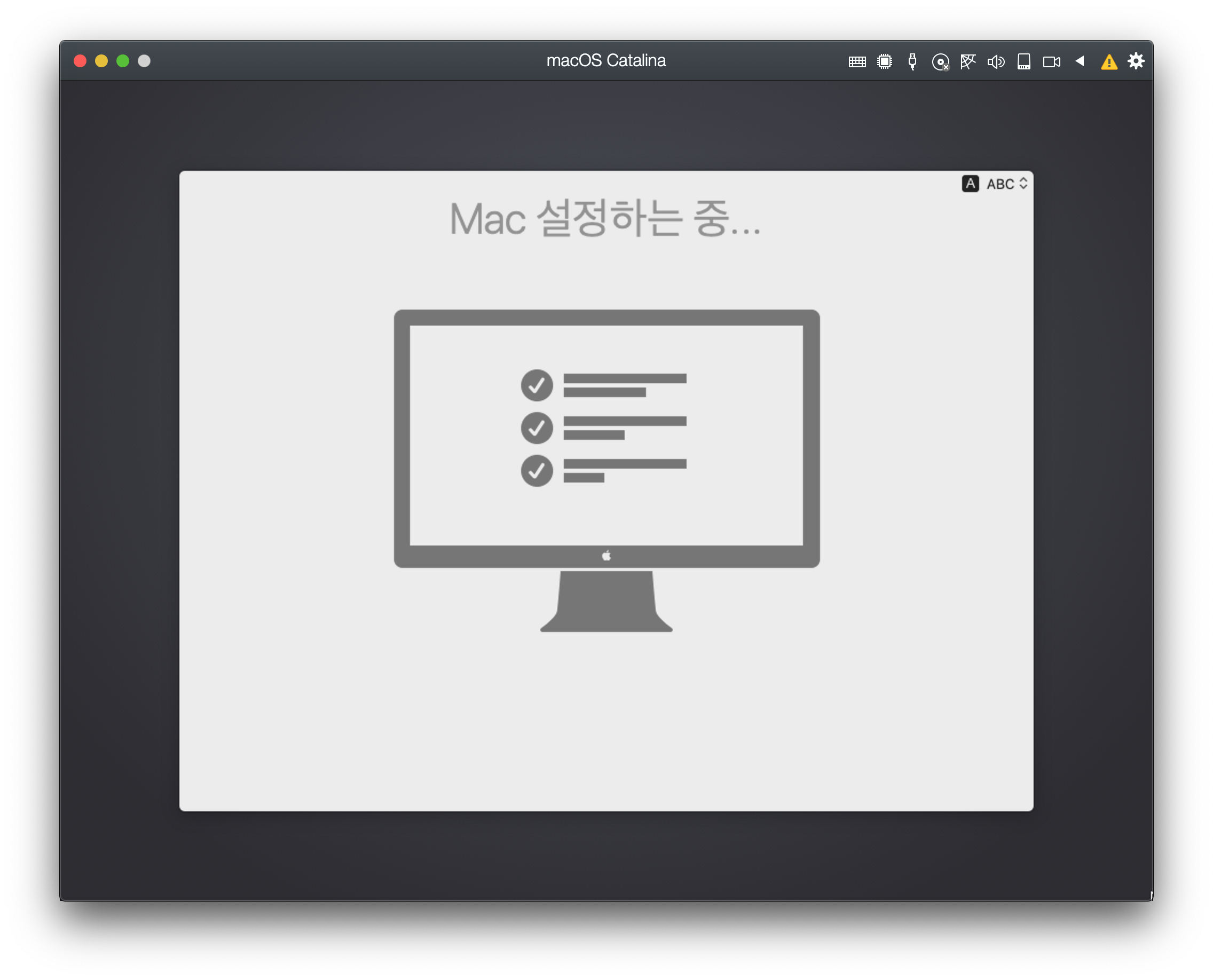
지금까지 진행한 설정이 세팅되는 중입니다. 기다려주세요.
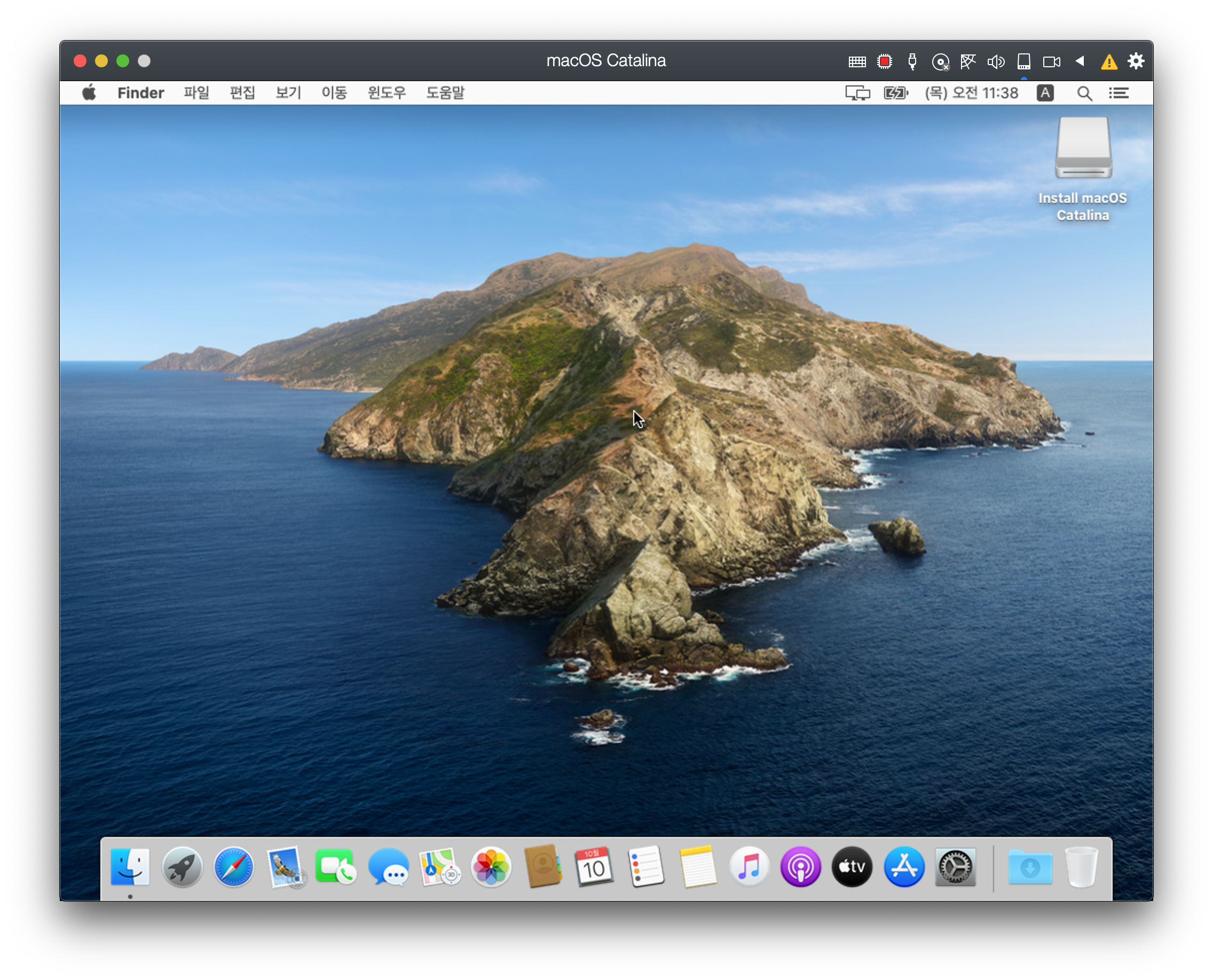
모든 설정이 완료되면 macOS Catalina가 시작됩니다.
* 시동 보안 설정을 하신 분은 [그림 2.1 ~ 그림 2.6]을 참고해서 기본 설정으로 다시 바꿔주세요.
보안 시동은 '전체 보안'으로 허용된 시동 미디어는 '외부 또는 제거 가능한 미디어에서 시동 허용 안 함'으로 선택 후 재시동해주세요.