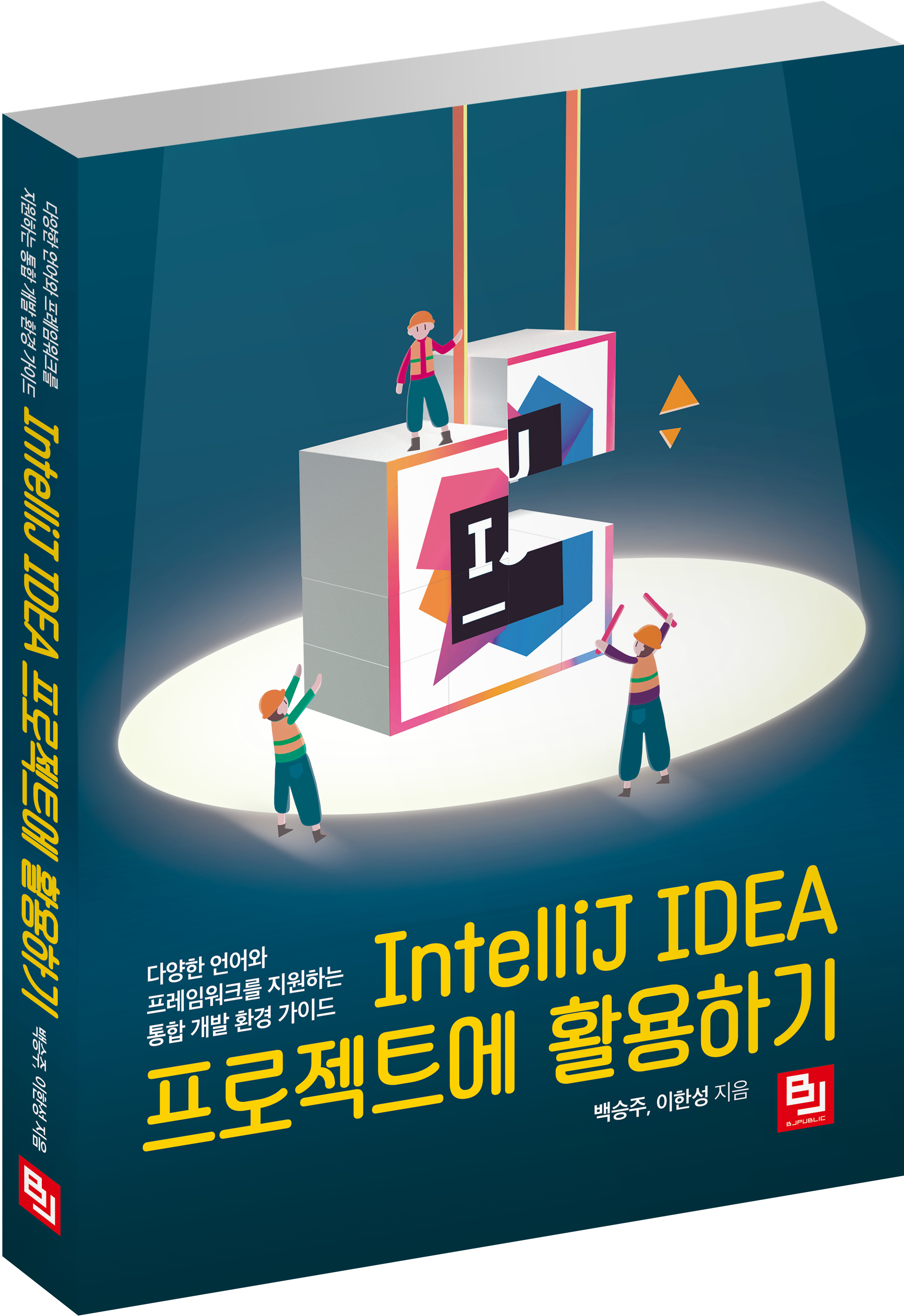자바 다운로드 Java 개발을 위한 JDK 설치
- Dev Setting
- 2018. 10. 13.
macOS 자바 개발을 위한 준비, Java JDK 다운로드 방법
위 링크를 클릭해서 JDK 다운로드를 하기 위한 사이트로 접속 후
사진과 같은 창이 나오면 "동의 및 진행"을 클릭해주세요.
(해당 창이 안 나올 수도 있으니 참고해주세요.)
"DOWNLOAD"를 클릭해주세요.
JDK 최신 버전은 호환이 불안전할 수도 있기 때문에
한 단계 낮은 버전을 설치해주세요.
(개인적인 생각입니다.)
사진과 같은 창으로 이동되면 "Accept License Agreement"를 클릭해주세요.
자신의 PC가 사용하는 운영체제에 맞게 설치 패키지를 클릭해주세요.
저는 macOS를 사용하고 있으므로 확장자가 dmg인 설치 패키지를 클릭하겠습니다.
좌측 하단에 다운로드된 설치 패키지를 클릭해주세요.
설치 패키지를 클릭 후 기다려주세요.
"JDK 10.0.2" 창이 실행되면
"JDK 10.0.0.2.pgk" 아이콘을 클릭해주세요.
("10.0.2"는 JDK 버전 정보이므로 변경될 수 있습니다.)
"JDK 10.0.2 설치" 창이 실행되면 "계속"을 클릭해주세요.
"설치"를 클릭해주세요.
"암호"에 자신의 Mac 로그인에 사용되는 비밀번호를 입력 후 "소프트웨어 설치"를 클릭해주세요.
정상적으로 설치가 완료되었으면 "닫기"를 클릭해주세요.
"닫기"를 클릭 후 사진처럼 나오면 "휴지통으로 이동"을 클릭해주세요.
JDK를 설치하기 위해서 사용된 패키지를 삭제하는 것이므로 걱정 안 하셔도 됩니다.
2. Java 버전 확인
JDK가 정상적으로 설치되었는지 확인할 차례입니다.
"command + 스페이스바" 키를 이용하여 Spotlight 검색창을 실행시켜주세요.
"터미널"을 검색 후 실행시켜주세요.
터미널 실행 후 "java -version"을 입력해주세요.
그러면 자신의 PC에 설치된 JDK 버전을 볼 수 있습니다.
(글을 작성할 시점에 저는 JDK 11버전이 설치된 걸 볼 수 있습니다.)
3. Java 설치된 경로 확인하기
아래 링크를 통해서 자세하게 설명드리도록 하겠습니다.
4. Java 환경 변수 설정
최신 버전의 JDK를 설치하면 환경 변수를 설정하지 않아도
인텔리J(IntelliJ), 이클립스(Eclipse)와 같은 Java 개발 툴에서 작성한 자바 코드를 실행하는데 전혀 문제가 없습니다.
환경 변수 PATH를 설정하는 이유는 Windows의 명령 프롬프트(cmd), macOS의 터미널(Terminal) 같은 창에서
설치된 경로까지 이동하지 않고 java, javac를 사용하려고 설정하는 것입니다.
☛ Java 개발을 위한 대표적인 Tool, IntelliJ(인텔리J) 설치 방법과 Java 실행하기!
(Eclipse(이클립스)처럼 자바를 개발하기 위해 많이 사용되는 개발 도구)
✔︎ 오타, 잘못된 정보가 있을 경우 댓글 달아주세요~!
(확인 후 수정하도록 하겠습니다~^^)
✔︎ 궁금하신 정보가 있을 경우 댓글 달아주세요~!
(제가 아는 정보에 한해서 답변을 남겨드리도록 할게요~^^)