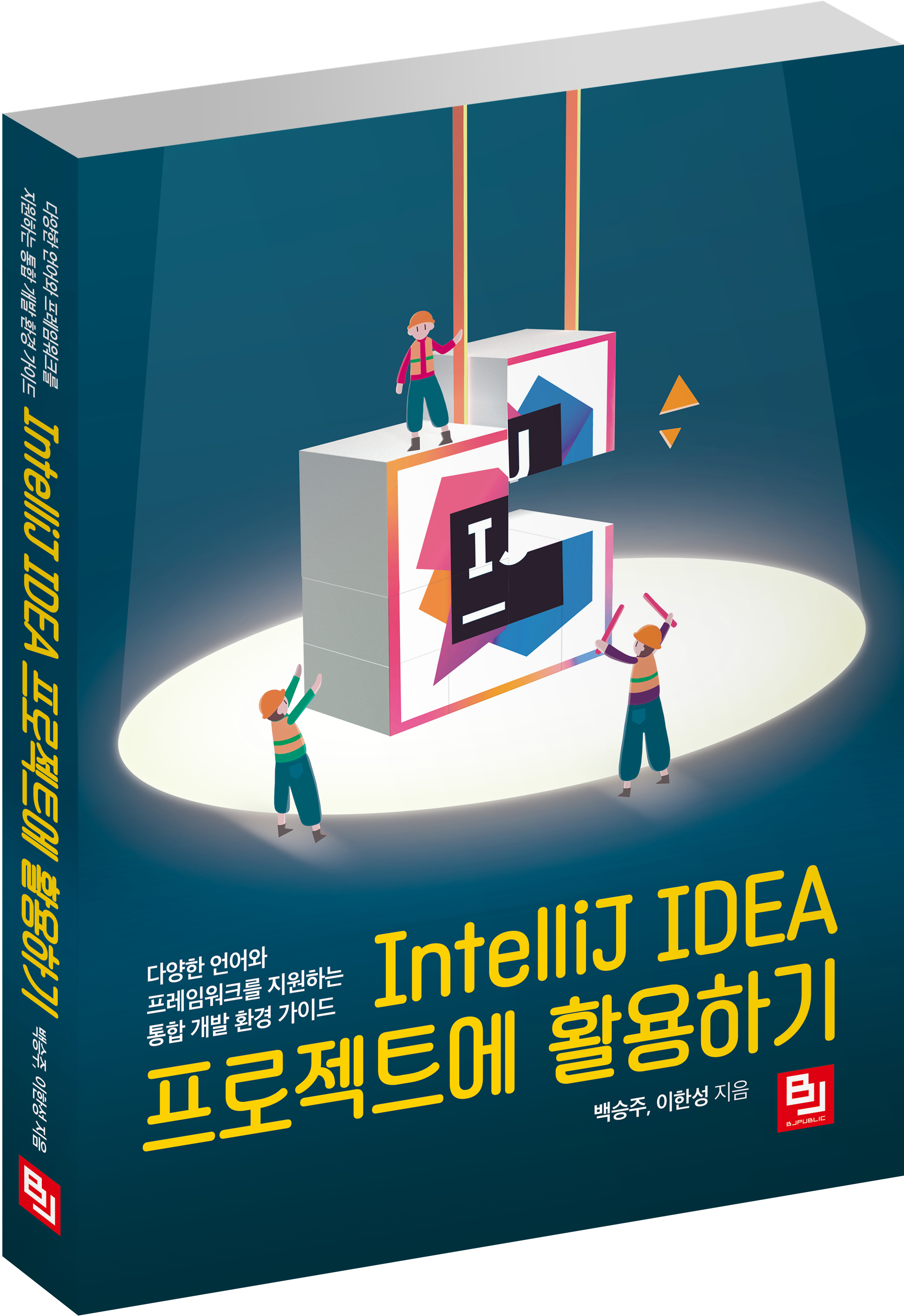macOS 터미널 자바 컴파일 실행 방법
- Dev Setting
- 2018. 10. 19.
터미널(Terminal)에서 자바(Java) 실행하기!
위 두 개의 오류 메시지가 나오면서 실행이 안되는 경우가 발생할 수 있습니다.
macOS에서 깔끔하게 자바를 컴파일 해보는 방법에 대해서 설명하도록 하겠습니다~!
- 설명하기에 앞서 "macOS Mojave 버전 10.14" 운영체제에서 IntelliJ IDEA 개발 도구를 통해 작성한 자바 파일을 이용했습니다.
"command + 스페이스바" 키를 이용하여 Spotlight 검색창을 실행시켜주세요.
"터미널"을 입력 후 실행시켜주세요.
"터미널" 창이 실행되면
컴파일을 하기 위한 Java 파일이 있는 디렉토리로 이동해주세요.
(저는 IntelliJ IDEA 프로그램을 이용하여 작성하였기 때문에 해당 디렉토리로 이동하였습니다.)
컴파일을 하기 위한 Java 파일명을 정확히 확인하기 위해
"ls" 명령어를 이용하여 목록을 확인해줍니다.
(저는 "HelloWorld.java" 파일을 이용하겠습니다.)
컴파일을 진행할 자바 파일을
"javac" 명령어를 이용하여 컴파일 해주세요.
("javac 파일명.확장자", 파일명과 확장자를 모두 입력해야 합니다.)
컴파일이 완료 후 "ls" 명령어를 이용하여 목록을 확인하면
"HelloWorld.class"처럼 class 파일이 생성된 걸 확인할 수 있습니다.
class 파일을 확인했으면
"cd .." 명령어를 이용하여 상위 디렉토리로 이동해주세요.
(패키지가 없다면 상위 디렉토리로 이동할 필요가 없습니다.
패키지가 있을 경우 상위 디렉토리로 이동해주세요.)
상위 디렉토리로 이동 후
"pwd" 명령어를 이용해서 자신의 현재 디렉토리가 src로 이동됐는지 확인해줍니다.
"java" 명령어를 이용하여 클래스 파일을 실행시켜주세요.
("java 패키지명.클래스명" 입니다.
반드시 클래스는 확장자를 제외한 파일명만 작성해주세요.)
(패키지가 없다면 "java 클래스명" 입니다.)
정상적으로 Java 코드가 실행되어 출력된 결과값을 확인할 수 있습니다.
(핵심 정리)
1. java 파일이 있는 디렉토리에서 "javac"를 이용하여 컴파일해준다.
(javac 파일명.java -> 중요! 확장자를 꼭 넣어주세요.)
2. src 폴더 위치로 이동해준다.
3. "java"를 이용하여 클래스 파일을 실행시켜준다.
(java 패키지명.파일명 -> 중요! 확장자를 빼주세요.)
(패키지가 없다면 "java 파일명"형식 입니다.)
(위에서 설명드린 오류 메시지가 나는 경우는 패키지명을 빠트린 경우입니다!)
✔︎ 오타, 잘못된 정보가 있을 경우 댓글 달아주세요~!
(확인 후 수정하도록 하겠습니다~^^)
✔︎ 궁금하신 정보가 있을 경우 댓글 달아주세요~!
(제가 아는 정보에 한해서 답변을 남겨드리도록 할게요~^^)